Два способа изменения изображений
Палитра Measurements
Какие бы изменения вы ни вносили на вкладке Picture (Рисунок) диалогового окна Modify (Изменить), все они немедленно отражаются на палитре Measurements (Измерения). Поэтому можно не обращаться к диалоговому окну Modify (Изменить), а сразу задать необходимые значения параметров на палитре Measurements (Измерения).
Для того чтобы использовать палитру Measurements (Измерения) с целью изменить содержимое графического блока, вам необходимо сначала выделить этот текстовый блок. (На то, что блок выделен, указывают маркеры по его краям.) Кроме того, вы имеете возможность отобразить палитру Measurements (Измерения). (Для этого воспользуйтесь командой Window › Show Measurements (Окно › Показать измерения) или нажмите клавишу F9.) Палитра Measurements (Измерения) представлена на рис. 14.3. С ее помощью несложно изменять параметры не только графических блоков, но и содержащихся в них рисунков.
Чтобы изменить положение начала координат (т.е. положение верхнего левого угла блока), введите необходимые значения в поля X и Y.
В текстовых полях W (Ширина) и Н (Высота) задаются ширина и высота графического блока. В примере, представленном на рис. 14.3, ширина и высота блока составляют 5.25 дюйма (13.34 см) и 3.792 дюйма (9.63 см) соответственно. Подобные значения, содержащие несколько знаков после запятой, указывают на то, что графический блок был нарисован от руки. Если бы значения вводились в полях палитры Measurements (Измерения), то они составили бы, например, 4 и 3.5 дюймов.
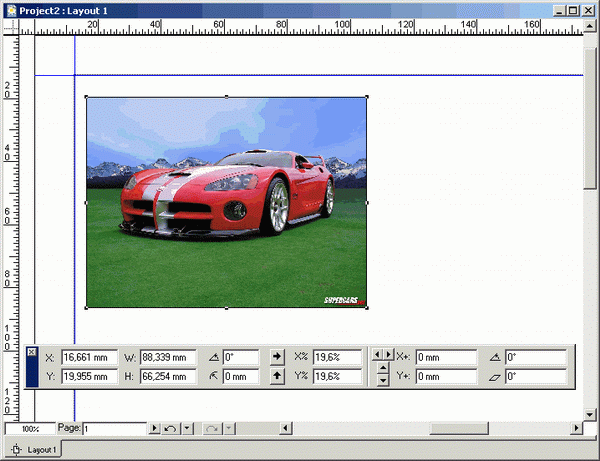
Рис. 14.3. Использование палитры Measurements для внесения изменений в изображения
![]() Назначение целого ряда полей на палитре Measurements (Измерения) достаточно очевидно. Например, текстовое поле Rotation (Поворот), расположенное в левой части палитры Measurements (Измерения), позволяет повернуть графический блок на определенный угол. В примере, представленном на рис. 14.3, графический блок не повернут, на что и указывает значение 0 в текстовом поле Rotation (Поворот).
Назначение целого ряда полей на палитре Measurements (Измерения) достаточно очевидно. Например, текстовое поле Rotation (Поворот), расположенное в левой части палитры Measurements (Измерения), позволяет повернуть графический блок на определенный угол. В примере, представленном на рис. 14.3, графический блок не повернут, на что и указывает значение 0 в текстовом поле Rotation (Поворот).
![]() В поле Corner Radius (Радиус скругления) можно ввести значение, которое определяет, насколько скругленными будут углы блока.
В поле Corner Radius (Радиус скругления) можно ввести значение, которое определяет, насколько скругленными будут углы блока.
![]() Кнопки Flip Horizontal (Перевернуть по горизонтали) и Flip Vertical (Перевернуть по вертикали) позволяют перевернуть изображение относительно оси X и Y соответственно. Направление стрелок изменяется в соответствии с тем, в каком именно направлении вам необходимо "перевернуть" изображение. (Для этого также можно использовать команды StyledFlip › Horizontal (Стиль › Перевернуть по горизонтали) и StyledFlip › Vertical (Стиль › Перевернуть по вертикали).)
Кнопки Flip Horizontal (Перевернуть по горизонтали) и Flip Vertical (Перевернуть по вертикали) позволяют перевернуть изображение относительно оси X и Y соответственно. Направление стрелок изменяется в соответствии с тем, в каком именно направлении вам необходимо "перевернуть" изображение. (Для этого также можно использовать команды StyledFlip › Horizontal (Стиль › Перевернуть по горизонтали) и StyledFlip › Vertical (Стиль › Перевернуть по вертикали).)
— Регулярная проверка качества ссылок по более чем 100 показателям и ежедневный пересчет показателей качества проекта.
— Все известные форматы ссылок: арендные ссылки, вечные ссылки, публикации (упоминания, мнения, отзывы, статьи, пресс-релизы).
— SeoHammer покажет, где рост или падение, а также запросы, на которые нужно обратить внимание.
SeoHammer еще предоставляет технологию Буст, она ускоряет продвижение в десятки раз, а первые результаты появляются уже в течение первых 7 дней. Зарегистрироваться и Начать продвижение
Значения параметров в текстовых полях Х% и Y% задаются в процентах. Изменение этих значений приводит к соответствующему изменению рисунка в блоке. Для сохранения пропорций в текстовых полях Х% и Y% необходимо указывать одно и то же значение.
![]() Щелкнув на кнопках Horizontal Offset (Смещение по горизонтали) и Vertical Offset (Смещение по вертикали), вы сместите изображение по отношению к текстовому блоку. Каждый щелчок позволяет сместить рисунок с шагом независимо от используемых единиц измерения. Для того чтобы переместить рисунок вручную, выберите инструмент Content (Содержимое), наведите указатель мыши на рисунок, после чего щелкните и перетащите рисунок на новое место. При перемещении рисунка в блоке можно вводить необходимые значения в поле Offset (Смещение).
Щелкнув на кнопках Horizontal Offset (Смещение по горизонтали) и Vertical Offset (Смещение по вертикали), вы сместите изображение по отношению к текстовому блоку. Каждый щелчок позволяет сместить рисунок с шагом независимо от используемых единиц измерения. Для того чтобы переместить рисунок вручную, выберите инструмент Content (Содержимое), наведите указатель мыши на рисунок, после чего щелкните и перетащите рисунок на новое место. При перемещении рисунка в блоке можно вводить необходимые значения в поле Offset (Смещение).
Ввод любого значения, отличного от 0, в поле Rotation (Поворот) – оно располагается в правой части палитры – приводит к вращению рисунка в блоке. (Поле Rotation (Поворот), расположенное в левой части палитры, позволяет вращать и графический блок, и находящийся в нем рисунок.) Например, для блока, представленного на рис. 14.3, в данном поле задано значение 0 – значит, блок не повернут. Точно так же значение 0 указано и для рисунка, а значит, и он не повернут.
