Манипулирование слоями
QuarkXPress позволяет создавать до 256 слоев в одном документе. Каждый вновь создаваемый слой автоматически становится активным, после чего вы можете смело начинать работать с ним. Палитра Layers (Слои) позволяет легко изменять порядок сортировки слоев.
Чтобы создать новый слой, щелкните на кнопке New Layer (Создать слой) на палитре Layers (Слои), или выберите из контекстного меню команду New Layer. Новый активный слой будет помещен поверх всех уже существующих слоев документа. Имейте в виду: в процессе создания нового слоя (неважно, какая из страниц документа является текущей) он охватывает все страницы документа.
Слои добавляются только к текущему макету, поэтому, если в проекте находится нескольких макетов, в каждом из них может насчитываться различное количество слоев, причем с разными настройками. При создании нового макета в нем присутствует всего один слой Default, поэтому, если требуется создать новый макет, содержащий все слои текущего, создайте копию текущего макета, воспользовавшись командой Layouts Duplicate (Макета Дублировать).
Каждому созданному слою автоматически назначается название (Layer 1, Layer 2 и т.д.) и цвет. Мы рекомендуем использовать более описательные названия, чтобы в дальнейшем можно было легко понять, для чего предназначен тот или иной слой.
Используя палитру Layers (Слои) (рис. 13.7) – для ее отображения воспользуйтесь командой Window › Show Layers (Окно › Показать слои), – вы сможете выделять слои и манипулировать ими. При этом внесенные изменения применяются ко всем элементам слоя. Например, если скрыть определенный слой, то будут скрыты и все расположенные на нем элементы. Если слой переместить вверх, то все содержащиеся на нем элементы, будут расположены над элементами других слоев. Над слоями можно выполнять следующие операции: скрывать, блокировать, изменять порядок расположения, объединять и удалять.
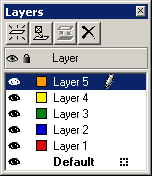
Рис 13.7. Палитра
Создание слоев
Чтобы создать слой, который будет содержать элементы всех страниц в макете, выполните следующие действия.
- Выберите команду Window › Show Layers (Окно › Показать слои)– так вы сможете отобразить палитру Layers (Слои).
- Щелкните на кнопке New Layer (Создать слой), расположенной у левого края палитры.
- Выберите необходимые элементы макета, используя инструмент Item (Элемент) или Content (Содержимое).
- Щелкните на кнопке Move Item To Layer (Переместить элемент на слой) (это вторая кнопка слева), чтобы отобразить диалоговое окно Move Items (Перемещение элементов).
- В диалоговом окне Move Items (Перемещение элементов) выберите необходимый слой.
- Щелкните на кнопке ОК для добавления выделенных элементов к выделенному слою.
- Чтобы увидеть, к каким слоям относятся те или иные элементы, воспользуйтесь командой View › Show Visual Indicators (Вид › Показать визуальные индикаторы).
В результате рядом с каждым элементом будет отображен значок, цвет которого соответствует тому или иному слою.
В QuarkXPress 6 работать со слоями стало намного проще и интереснее. Например в контекстном меню палитры Layers (Слои) появилась команда Select Items on Layer (Выделить элементы на слое). Если название слоя отображается курсивом, значит, для него задан параметр Suppress Output (Запретить вывод). Если название слоя отображается полужирным, то его нельзя удалить, поскольку это стандартный слой Default.
— Регулярная проверка качества ссылок по более чем 100 показателям и ежедневный пересчет показателей качества проекта.
— Все известные форматы ссылок: арендные ссылки, вечные ссылки, публикации (упоминания, мнения, отзывы, статьи, пресс-релизы).
— SeoHammer покажет, где рост или падение, а также запросы, на которые нужно обратить внимание.
SeoHammer еще предоставляет технологию Буст, она ускоряет продвижение в десятки раз, а первые результаты появляются уже в течение первых 7 дней. Зарегистрироваться и Начать продвижение
Вы можете решить, что слоев слишком много. В таком случае щелкните на кнопке Merge Layers (Объединить слои) на палитре Layers (Слои) – это третья кнопка слева. Предварительно выделите все необходимые слои. Чтобы выделить несколько слоев, щелкните на них, удерживая нажатой клавишу CTRL ( ). Чтобы выделить несколько слоев документа, расположенных в одном"диапазоне, то, удерживая нажатой клавишу SHIFT, щелкните на первом и последнем слое диапазона. Для удаления слоя перетащите его на значок корзины на платформе Macintosh или на значок X на платформе Windows. При удалении слоя QuarkXPress отобразит диалоговое окно, в котором вам будет предложено также удалить все элементы этого слоя или же переместить их на другой слой.
). Чтобы выделить несколько слоев документа, расположенных в одном"диапазоне, то, удерживая нажатой клавишу SHIFT, щелкните на первом и последнем слое диапазона. Для удаления слоя перетащите его на значок корзины на платформе Macintosh или на значок X на платформе Windows. При удалении слоя QuarkXPress отобразит диалоговое окно, в котором вам будет предложено также удалить все элементы этого слоя или же переместить их на другой слой.
Чтобы изменить порядок следования слоев, нажмите клавишу ALT (Option), выделите необходимый слой в палитре Layers (Слои), после чего перетащите его вверх или вниз списка. Как только вы отпустите клавишу ALT (Option), слой окажется на новом месте. Имейте в виду, что, изменяя расположение слоя, вы изменяете его для всего макета, а не только для текущей страницы.
В QuarkXPress 6 значительно улучшены возможности по блокировке слоев. Если вы щелкнете на значке блокировки, расположенном слева от названия слоя в палитре Layers (Слои), программа не допустит выделения, удаления и изменения всех элементов на этом слое. Блокировка слоя также приводит к блокировке всех расположенных на нем слоев. После снятия блокировки (для чего необходимо повторно щелкнуть на значке блокировки, расположенном слева от названия слоя в палитре Layers (Слои)) QuarkXPress все равно использует параметр Lock (Заблокирован) (команда Item › Lock (Элемент › 3аблокировать) или клавиша F6) для каждого элемента на слое. Параметр Lock (Заблокирован) для отдельных элементов не допустит их случайного перемещения с помощью мыши; при этом у дизайнера остается возможность изменять параметры блока, обращаясь к палитрам и диалоговым окнам. Таким образом, QuarkXPress теперь предлагает два метода блокировки: один для отдельных элементов, а второй – для целых слоев. Изменение параметров первого метода не приводит к автоматическому изменению параметров для второго.
