Два способа изменения изображений
Для того чтобы наклонить изображение, необходимо задать значение в текстовом поле Picture Skew (Наклон изображения). Значение, введенное в поле Picture Skew (Наклон изображения), может изменяться в диапазоне от – 75° до 75° с шагом 0.001°. Если вы введете положительное значение, рисунок наклонится вправо, а если отрицательное – изображение наклонится влево.
Установив флажок Suppress Picture Output (Предотвратить вывод изображений) на вкладке Picture (Рисунок), вы сможете добиться несколько иных результатов, чем если установите флажок Suppress Output (Предотвратить вывод) на вкладке Box (Рамка). Если установить флажок Suppress Picture Output (Предотвратить вывод изображений), при печати будет отображаться только рамка и фон графического блока. Само изображение представлено не будет. Такая возможность зачастую используется при импорте вариантов изображений с низким разрешением (например, при необходимости только смоделировать внешний вид страницы).
На вкладке Box (Блок) диалогового окна Modify (Изменить) доступны параметры Origin Across (Начало отсчета по горизонтали), Origin Down (Начало отсчета по вертикали), Width (Ширина) и Height (Высота), которые позволяют определить положение графического блока. На рис. 14.2, на котором представлена вкладка Box (Блок) диалогового окна Modify (Изменить), для параметра Origin Across (Начало отсчета по горизонтали) задано значение 1 дюйм (2.54 см) – этот параметр определяет положение верхнего левого угла графического блока по отношению к левому краю страницы. Для параметра Origin Down (Начало отсчета по вертикали) задано значение 1.5 дюйма (3.81 см) – этот параметр определяет положение верхнего левого угла графического блока по отношению к верхнему краю страницы. Ширина блока задана равной 4.125 дюйма (10.47 см), а высота – 4.375 дюйма (11.11 см). (На самом деле мы никогда не задаем значения параметров с точностью до трех знаков после запятой; в данном случае мы решили продемонстрировать возможность задания значения с точностью до 0.001.)
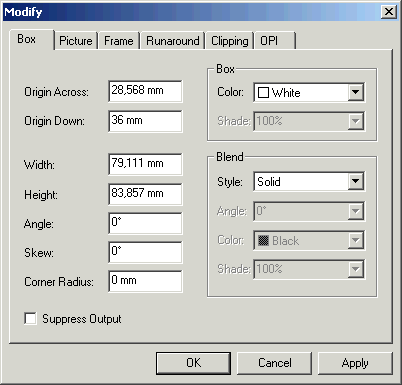
Рис. 14.2. Вкладка Box диалогового окна Modify
Параметры вкладки Box (Блок) диалогового окна Modify (Изменить) определяют внешний вид графического блока; только поля Angle (Угол) и Skew (Наклон) предоставляют возможность повлиять на внешний вид рисунка в графическом блоке. Значение параметра Angle (Угол) может изменяться в диапазоне от – 360° до 360° с шагом 0.001°. Параметр Skew (Наклон) позволяет наклонить блок (сместив верхний и нижний край по отношению друг к другу), а вместе с ним и содержащийся в нем рисунок.
— Регулярная проверка качества ссылок по более чем 100 показателям и ежедневный пересчет показателей качества проекта.
— Все известные форматы ссылок: арендные ссылки, вечные ссылки, публикации (упоминания, мнения, отзывы, статьи, пресс-релизы).
— SeoHammer покажет, где рост или падение, а также запросы, на которые нужно обратить внимание.
SeoHammer еще предоставляет технологию Буст, она ускоряет продвижение в десятки раз, а первые результаты появляются уже в течение первых 7 дней. Зарегистрироваться и Начать продвижение
Параметр Corner Radius (Радиус скругления) превратит прямые углы прямоугольного блока в скругленные. Значение, указанное в текстовом поле Corner Radius (Радиус скругления), соответствует радиусу окружности, формирующей углы блока. При создании прямоугольного блока значение радиуса равно 0 (ноль). Для параметра Corner Radius (Радиус скругления) можно задавать значение в диапазоне от 0 до 2 дюймов (от 0 до 24 цицеро) с шагом 0.001 (при использовании любой системы измерения).
Запретить вывод на печать содержимого блока вы можете, установив флажок Suppress Output (Запретить вывод). В этом случае содержимое блока не выводится на печать, однако его рамка отображается на бумаге. Такой режим удобно использовать для создания элементов, которые должны отображаться на экране, но не выводиться на печать.
Раскрывающиеся списки Color (Цвет) и Shade (Оттенок) позволяют добавить к графическому блоку фоновый цвет, а также задать его насыщенность. Чтобы добавить или изменить фоновый цвет активного графического блока, выберите необходимый цвет из списка Color (Цвет) или обратитесь к палитре Colors (Цвета). (Для отображения палитры Colors (Цвета) воспользуйтесь командой Window › Show Colors (Окно › Показать цвета) или нажмите клавишу F12.) Подробные сведения о применении и создании цветов представлены в главе 9.
Выбрав необходимый фоновой цвет, который будет применен к графическому блоку (а также при условии, что вы выбрали вариант, отличный от None (Нет) и White (Белый)), вы можете указать необходимую насыщенность цвета. Для этого выберите необходимое значение в диапазоне от 0% до 100% из раскрывающегося списка Shade (Оттенок) или введите собственное значение с точностью до 0.1% в текстовое поле Shade (Оттенок). Кроме того, необходимую насыщенность цвета можно задать и при работе с палитрой Colors (Цвета).
Параметры, доступные в группе Blend (Переход) вкладки Box (Блок) диалогового окна Modify (Изменить), позволяют использовать в качестве фона двухцветные переходы. (Для создания переходов также можно воспользоваться и палитрой Colors (Цвета).) Чтобы создать переход, выберите необходимый стиль из раскрывающегося списка Style (Стиль) в группе параметров Blend (Переход), после чего выберите цвет из раскрывающегося списка Color (Цвет) в группе параметров Box (Блок). Затем выберите второй цвет из раскрывающегося списка Color (Цвет) в группе параметров Blend (Переход). Если необходимо повернуть фоновое изображение, введите в текстовое поле Angle (Угол) значение в диапазоне от – 360° до 360° с шагом 0.001°.
