Работа с элементами на слоях
При добавлении каждого нового элемента на страницу QuarkXPress, этот элемент занимает самое верхнее положение согласно порядку сортировки элементов страницы. С точки зрения данной программы, каждый такой элемент расположен на отдельной прозрачной "пленке". Самый первый элемент соответствует самому нижнему уровню согласно порядку сортировки элементов страницы, второй элемент соответствует более высокому уровню и т.д.
Слои предоставляют больший контроль над размещением элементов на странице, чем обычный порядок сортировки программы. Слои позволяют объединять связанные элементы, благодаря чему управление элементами значительно упрощается. В макете содержится как минимум один слой, который называется Default (Стандартный); кроме того, вам предоставляется возможность добавить (при необходимости) еще 255 слоев.
Слои также можно сравнить со звеньями макета QuarkXPress. Благодаря слоям вы можете изолировать элементы, например те, печать которых нежелательна. В качестве примера можно привести номера заданий, инструкции по выводу макета и даже разные языковые версии одного документа. Каждый слой в палитре Layers (Слои) представлен отдельным треугольником красного цвета, поэтому вы легко сможете отличить слои от других элементов документа.
На простых страницах, элементы которых не налагаются, порядок сортировки особой роли не играет. Однако по мере приобретения опыта в этой сфере, вы будете усложнять создаваемые макеты. Очевидно, что вам необходимо будет быстро изменить расположение определенного объекта на странице, чтобы достичь определенного эффекта. Например, если требуется добавить текст к изображению, этот текст должен обязательно располагаться над изображением. Если графический блок был создан раньше текстового, вам не придется работать со слоями. В противном случае измените порядок расположения слоев, чтобы текстовый блок обязательно был расположен над графическим.
Чтобы изменить расположение элемента в пределах "стека", выделите его, а затем из меню Item (Элемент) выберите одну из следующих команд.
- Send to Back (Переместить на задний план) (SHIFT + F5). Перемещает выделенный элемент на задний план.
- Bring to Front (Переместить на передний план) (F5). Перемещает выделенный элемент на передний план.
- Send Backward (Переместить назад) (CTRL + SHIFT + F5 или Option+SHIFT + F5).
Перемещает выделенный элемент на один уровень ниже. Чтобы отобразить эту команду в Mac OS, при выборе меню Item (Элемент) удерживайте нажатой клавишу Option. - Bring Forward (Переместить вперед) (CTRL + F5 или Option+F5). Перемещает выделенный элемент на один уровень вверх. Чтобы отобразить эту команду в Mac OS, при выборе меню Item (Элемент) удерживайте нажатой клавишу Option.
Если элемент активен, а команды Bring Forward (Переместить вперед) и Bring to Front (Переместить на передний план) недоступны, это означает, что элемент расположен на самом верхнем слое. Если же недоступными оказываются команды Bring Backward (Переместить назад) и Bring to Back (Переместить на задний план), это означает, что элемент расположен на самом нижнем слое.
Имейте в виду, что в QuarkXPress для Windows в меню Item (Элемент) всегда доступны все четыре команды. В версии программы для Macintosh в меню Item (Элемент) отображаются только команды Send Backward (Переместить назад) и Send Forward (Переместить вперед). При нажатии клавиши Option команда Send Backward (Переместить назад) заменяется командой Send to Back (Переместить на задний план), а команда Send Forward (Переместить вперед) – командой Send to Front (Переместить на передний план).
— Регулярная проверка качества ссылок по более чем 100 показателям и ежедневный пересчет показателей качества проекта.
— Все известные форматы ссылок: арендные ссылки, вечные ссылки, публикации (упоминания, мнения, отзывы, статьи, пресс-релизы).
— SeoHammer покажет, где рост или падение, а также запросы, на которые нужно обратить внимание.
SeoHammer еще предоставляет технологию Буст, она ускоряет продвижение в десятки раз, а первые результаты появляются уже в течение первых 7 дней. Зарегистрироваться и Начать продвижение
Некоторые примеры блоков, расположенные на различных слоях, представлены на рис. 13.6.
- В верхнем левом примере (номер 1) представлены три блока.
- В верхнем правом примере (номер 2) мы выделили средний блок с целью перенести его на передний план. (Для этого можно воспользоваться командой Bring to Front (Переместить на передний план), однако мы отдали предпочтение клавише F5).
- В нижнем правом примере (номер 3) представлен полученный результат.
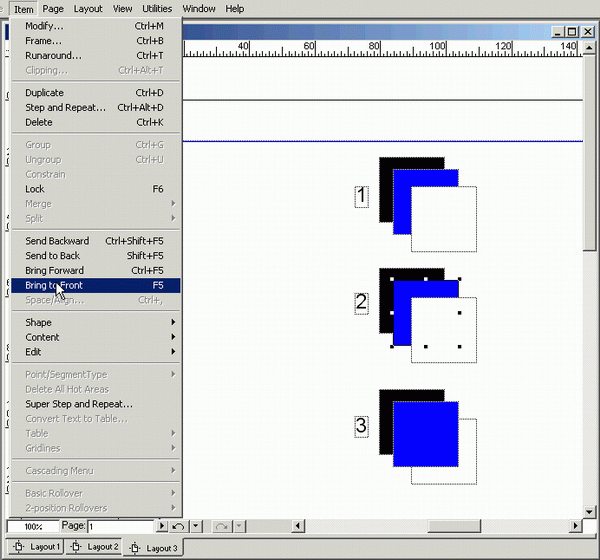
Рис. 13.6. Команды изменю Item позволяют изменить расположение элемента по отношению к другим элементам на странице
Иногда элемент полностью скрыт под другим или даже несколькими другими элементами. В данном случае вам совсем не обязательно изменять порядок сортировки элементов, чтобы добраться до необходимого элемента. Выберите инструмент Item (Элемент) или Content (Содержимое), нажмите комбинацию клавиш CTRL + ALT + SHIFT (Option+SHIFT +  ), затем щелкните в предполагаемом месте расположения скрытого элемента. Каждый щелчок приводит к выделению следующего элемента, расположенного на уровень ниже согласно порядку сортировки. Когда вы выделите самый нижний элемент, последующий щелчок приведет к активизации элемента на самом верхнем уровне.
), затем щелкните в предполагаемом месте расположения скрытого элемента. Каждый щелчок приводит к выделению следующего элемента, расположенного на уровень ниже согласно порядку сортировки. Когда вы выделите самый нижний элемент, последующий щелчок приведет к активизации элемента на самом верхнем уровне.
