Два способа изменения изображений
В этой главе:
- Использование диалогового окна Modify при работе с изображениями
- Изменение изображений с помощью палитры Measurements
- Использование растра
Одно изображение стоит тысячи слов. Вы уже наверняка не раз слышали эту – поговорку, и вряд ли кто-то может поставить под сомнение ее справедливость. Как говорится, лучше один раз увидеть, чем сто раз услышать.
При работе с QuarkXPress вам предоставляется возможность наклонять, вращать, искривлять, а также выполнять другие операции с изображениями. В данной главе мы расскажем о том, какие именно операции можно выполнять с изображениями.
Хотя преобразовать (или деформировать) изображение можно несколькими способами, наиболее популярные состоят в использовании вкладки Picture (Рисунок) диалогового окна Modify (Изменить) или палитры Measurements (Измерения). Оба способа позволяют добиться замечательных результатов, а выбор одного из них зависит только от ваших личных предпочтений.
Диалоговое окно Modify для изображений
Чтобы изменить параметры рисунка в активном графическом блоке, можно воспользоваться вкладками Box (Блок) и Picture (Рисунок) диалогового окна Modify (Изменить), последняя из которых представлена на рис. 14.1. Для отображения этого диалогового окна сначала выделите необходимый графический блок, после чего выберите команду Item › Modify (Элемент › Изменить) или нажмите комбинацию клавиш CTRL + M ( +М).
+М).
Не останавливаясь на подробностях, мы предлагаем вам только общие сведения о том, какие изменения можно внести в параметры изображения, воспользовавшись вкладками Box (Блок) и Picture (Рисунок) диалогового окна Modify (Изменить).
Все параметры вкладки Picture (Рисунок), позволяют изменить внешний вид рисунка в текущем графическом блоке. Чаще всего на вкладке Picture (Рисунок) диалогового окна Modify (Изменить) мы используем такие параметры, как Scale Across (Горизонтальный размер) и Scale Down (Вертикальный размер).
При первом размещении рисунка в графическом блоке (для этого необходимо воспользоваться командой File › Get Picture (Файл › Получить рисунок) или комбинацией клавиш CTRL + E ( +Е)) QuarkXPress помещает его в блок с масштабом 100%. Однако рисунок может оказаться меньше или больше, чем вам требуется. Введите необходимые значения масштаба по горизонтали и вертикали в текстовые поля Scale Across (Горизонтальный размер) и Scale Down (Вертикальный размер). Например, на рис. 14.1 в оба текстовых поля мы ввели значение 120%. В результате размеры изображения увеличились на 20%. Вам предоставляется возможность вводить значения в диапазоне от 10% до 400%. Однако помните: чем больше вы будете увеличивать масштаб изображений в формате TIFF и других растровых форматах, тем грубее они будут выглядеть.
+Е)) QuarkXPress помещает его в блок с масштабом 100%. Однако рисунок может оказаться меньше или больше, чем вам требуется. Введите необходимые значения масштаба по горизонтали и вертикали в текстовые поля Scale Across (Горизонтальный размер) и Scale Down (Вертикальный размер). Например, на рис. 14.1 в оба текстовых поля мы ввели значение 120%. В результате размеры изображения увеличились на 20%. Вам предоставляется возможность вводить значения в диапазоне от 10% до 400%. Однако помните: чем больше вы будете увеличивать масштаб изображений в формате TIFF и других растровых форматах, тем грубее они будут выглядеть.
— Регулярная проверка качества ссылок по более чем 100 показателям и ежедневный пересчет показателей качества проекта.
— Все известные форматы ссылок: арендные ссылки, вечные ссылки, публикации (упоминания, мнения, отзывы, статьи, пресс-релизы).
— SeoHammer покажет, где рост или падение, а также запросы, на которые нужно обратить внимание.
SeoHammer еще предоставляет технологию Буст, она ускоряет продвижение в десятки раз, а первые результаты появляются уже в течение первых 7 дней. Зарегистрироваться и Начать продвижение
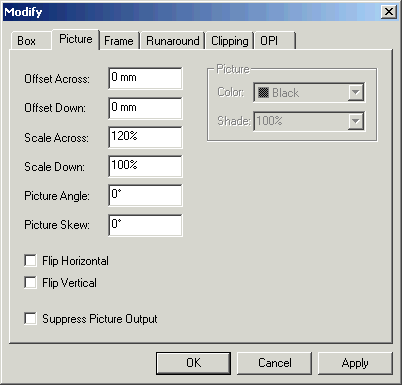
Рис. 14.1. Вкладка Picture диалогового окна Modify для изображений
Текстовые поля Offset Across (Смещение по горизонтали) и Offset Down (Смещение по вертикали) предназначены для указания положения рисунка в блоке. Например, в текстовом поле Offset Across (Смещение по горизонтали) можно ввести значение 0.5 дюйма (1.27 см), чтобы сместить содержимое блока на соответствующее расстояние. (При импорте в обоих полях задается нулевое значение.)
Значение, указанное в поле Picture Angle (Поворот рисунка) определяет угол поворота рисунка в блоке независимо от угла поворота самого блока. Вводя значения в поле Picture Angle (Поворот рисунка), вы заставляете рисунок вращаться вокруг собственного центра. Значение параметра Picture Angle (Поворот рисунка) может изменяться в диапазоне от – 360° до 360°.
