Использование направляющих при подготовке страниц
Привязка элементов к направляющим
Одно из самых полезных свойств направляющих состоит в том, что в программе QuarkXPress доступна такая функция, как привязка к направляющим, благодаря чему возможно позиционирование элементов с точностью до пикселя. Чтобы активизировать функцию автоматической привязки к направляющим, необходимо воспользоваться командой View › Snap to Guide (Сетка › Привязать к сетке) или комбинацией клавиш SHIFT + F7).
Если функция привязки к сетке активна, направляющие как будто намагничиваются и притягивают к себе объекты, помещаемые на страницу, заставляя их "приклеиваться" к ближайшей направляющей. Конечно, этим свойством вы будете пользоваться не всегда, а только для решения определенных задач. Поэтому его можно отключать, когда в нем не будет надобности.
По умолчанию элемент привязывается к направляющей, когда приближается к ней на расстояние, не превышающее шести пикселей, причем независимо от выбранного масштаба отображения. Однако подобное положение вещей можно изменить, указав другое значение в текстовом поле Snap Distance (Расстояние привязки) на вкладке General (Общие) диалогового окна Preferences (Установки) (команда Edit › Preferences (QuarkXPress › Preferences) или комбинация клавиш CTRL + ALT + SHIFT + Y (Option+SHIFT +  +Y)).
+Y)).
Отобразив вкладку General (Общие), можно задать еще один параметр, относящийся к направляющим. В группе параметров Guides (Направляющие) доступны два переключателя: In Front (Перед) и Behind (Сзади). Выбор первого переключателя приводит к тому, что направляющие отображаются над элементами, а выбор переключателя Behind (Сзади) позволяет разместить направляющие "под" ними. Выбор того или иного переключателя зависит от нескольких причин. Одна из потенциальных проблем, связанных с переключателем Behind (Сзади), состоит в том, что при использовании в качестве фона цветового перехода или большого изображения вы не сможете увидеть направляющие. Все относящиеся к направляющим параметры вкладки General (Общие) представлены на рис. 13.3.
Вам также предоставляется возможность изменить внешний вид направляющих для всех макетов. На вкладке Display (Отображение) диалогового окна Preferences (Установки) (рис. 13.4) расположено три кнопки: Margin (Поле), Ruler (Линейка) и Grid (Сетка). Они позволяют задать цвет направляющих полей и колонок, пользовательских направляющих (которые созданы в результате щелчка на линейке и перетаскивания указателя), а также линий сетки базовых линий, соответственно. Для изменения цвета направляющих определенного типа щелкните на кнопке Margin (Поле), Ruler (Линейка) и Grid (Сетка), после чего выберите необходимый цвет в появившемся диалоговом окне.
— Регулярная проверка качества ссылок по более чем 100 показателям и ежедневный пересчет показателей качества проекта.
— Все известные форматы ссылок: арендные ссылки, вечные ссылки, публикации (упоминания, мнения, отзывы, статьи, пресс-релизы).
— SeoHammer покажет, где рост или падение, а также запросы, на которые нужно обратить внимание.
SeoHammer еще предоставляет технологию Буст, она ускоряет продвижение в десятки раз, а первые результаты появляются уже в течение первых 7 дней. Зарегистрироваться и Начать продвижение
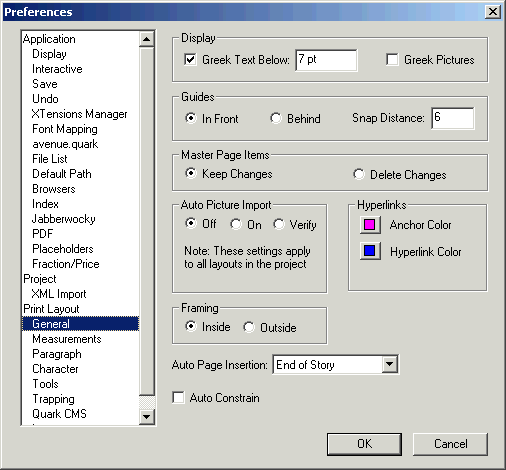
Рис. 13.3. Установки Guides и Snap Distance на вкладке General диалогового окна Preferences позволяют управлять направляющими
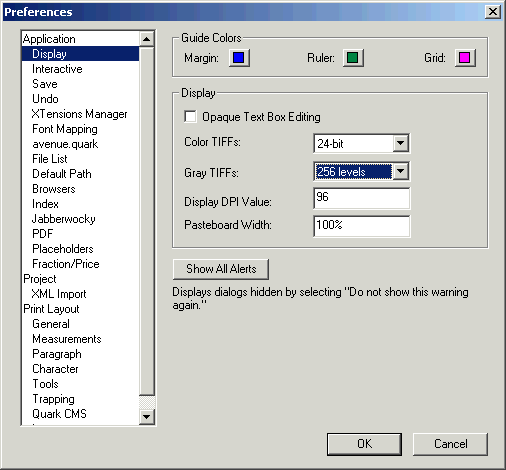
Рис. 13.4. На вкладке Display диалогового окна Preferences расположены три кнопки, которые позволяют задать цвет направляющих и линий сетки
QuarkXPress предоставляет возможность создавать только вертикальные и горизонтальные направляющие. Однако ничто не мешает вам создать направляющие, расположенные под определенным углом. Для этого достаточно воспользоваться инструментом Line (Линия), чтобы создать линию, направленную под выбранным углом; после этого установите флажок Suppress Output (Запретить вывод) на вкладке Line (Линия) диалогового окна Modify (Изменить). Для его отображения необходимо воспользоваться командой Item › Modify (Элемент › Изменить).
