Создание масок с помощью обтравочных контуров
Графические прямоугольные блоки можно сравнить с ванильным мороженым. Они достаточно удобны в использовании и существуют в различных вариациях, но почему бы вам не попробовать что-нибудь новое?
Вы имеете возможность создавать графические блоки Безье, форму которых допускается изменять любым образом, чтобы обрезать расположенное в них изображение. Кроме того, QuarkXPress позволяет обрезать рисунок в блоке, используя обтравочные контуры. Обтравочные контуры предварительно создаются в специальных графических редакторах, после чего используются в QuarkXPress. Обтравочный контур– это невидимая граница, которая позволяет скрывать одни участки изображения и показывать другие; все, что расположено за пределами контура, будет прозрачным.
На рис. 12.11 представлено изображение, которое было импортировано в два графических блока. В верхнем блоке оно отображается целиком, поскольку обтравочный контур не используется. В нижнем блоке для отсечения части применяется обтравочный контур, предварительно созданный в программе Adobe Photoshop.
Если вы обратите внимание на вкладку Clipping (Обрезка) диалогового окна Modify (Изменить), также представленного на рис. 12.11, то наверняка заметите, что из раскрывающегося списка Type (Тип) было выбрано значение Embedded Path (Внедренный контур). QuarkXPress позволяет обрезать изображение, используя внедренный контур или альфа-канал. Альфа-канал – это дополнительный "слой" в изображении, который применяется в качестве маски, позволяющей изолировать часть изображения. (Альфа-канал определяет, как именно должны сочетаться пиксели, расположенные друг над другом.) Кроме того, доступными будут следующие варианты.
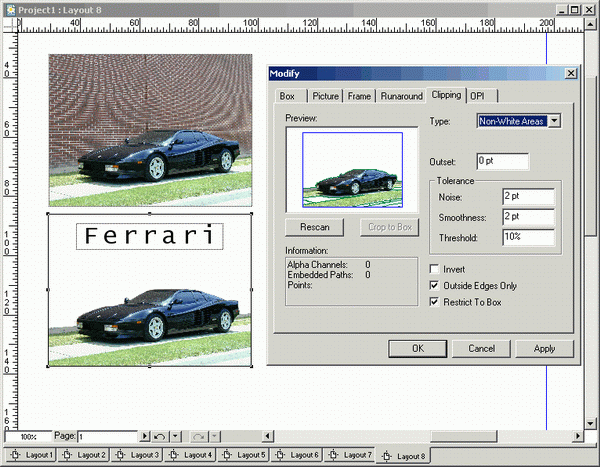
Рис. 12.11. В верхнем блоке оно отображается целиком, поскольку обтравочный контур не используется; в нижнем блоке для отсечения части был применен обтравочный контур, предварительно созданный с помощью графического редактора
- Item (Элемент). Определяет, какие именно части изображения окажутся видимыми.
- Picture Bounds (Границы изображения). Этот вариант соответствует исходным размерам изображения. Размеры полученного прямоугольника могут превышать размеры графического блока в случае, если размеры самого изображения превышают размеры блока.
- Non-White Areas (Небелые области). Создает обтравочный контур, отсекая белые части изображения. Изменив значение параметра Threshold (Порог), можно включить в контур светлые оттенки, отличные от белого цвета.
В области Information (Сведения) вкладки Clipping (Обрезка) отображаются сведения о рисунке в активном блоке. Например, в изображении, представленном на рис. 12.11, вы увидите один внедренный контур и не заметите ни одного альфа-канала. Однако в изображении может присутствовать несколько контуров и несколько альфа-каналов, каждый из которых допускается использовать для обрезки изображения. Результат применения обтравочного контура отображается в области Preview (Предварительный просмотр).
— Регулярная проверка качества ссылок по более чем 100 показателям и ежедневный пересчет показателей качества проекта.
— Все известные форматы ссылок: арендные ссылки, вечные ссылки, публикации (упоминания, мнения, отзывы, статьи, пресс-релизы).
— SeoHammer покажет, где рост или падение, а также запросы, на которые нужно обратить внимание.
SeoHammer еще предоставляет технологию Буст, она ускоряет продвижение в десятки раз, а первые результаты появляются уже в течение первых 7 дней. Зарегистрироваться и Начать продвижение
На вкладке Clipping (Обрезка) также находится целый ряд параметров, которые позволяют вносить те или иные изменения в обтравочный контур. Можно изменять значения параметров в группе Tojerance (Допуск), также устанавливать и сбрасывать флажки Invert (Инвертировать), Outside Edges Only (Только внешние края) и Restrict to Box (Ограничить блоком), чтобы получить довольно оригинальные результаты. К сожалению, мы не имеем возможности рассмотреть все перечисленные эффекты в настоящей главе. Поэтому ограничимся только тем, что отметим: предоставляемые программой возможности просто неограниченны, а заданные по умолчанию значения являются очень неплохой отправной точкой.
Команда Edit (Правка) из меню Item (Элемент) позволяет изменять обтравочный контур точно так же, как и блоки Безье. Вы можете щелкнуть и перетащить точки, управляющие маркеры и сегменты, добавить и удалить точки, преобразуя прямые сегменты в кривые и наоборот, и т.д. Для изменения обтравочного контура сначала щелкните на содержащем его графическом блоке, выберите команду Item › Edit (Элемент › Правка), после чего выберите команду Clipping Path (Обтравочный контур). Для этого также можно воспользоваться комбинацией клавиш CTRL + SHIFT + F10 (Option+SHIFT + F4).
