Использование линий
Изменение внешнего вида линий
При создании линии для нее автоматически задаются стандартные свойства, определенные для соответствующего инструмента. Пока вы не внесете изменения в параметры инструментов, все линии будут обладать черным цветом и шириной в 1 пиксель. Изменить внешний вид линии можно несколькими способами.
На рис. 12.3 представлена вкладка Line (Линия) диалогового окна Modify (Изменить). Для отображения этого диалогового окна необходимо воспользоваться командой Item › Modify (Элемент › Изменить) или нажать комбинацию клавиш CTRL + M ( +М).
+М).
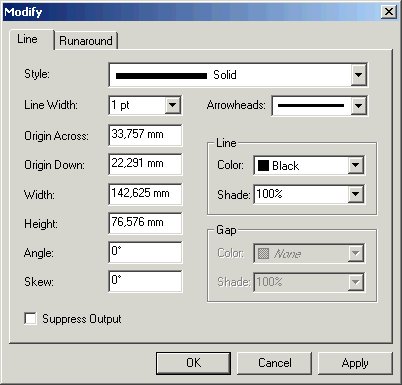
Рис. 12.3. Вкладка Line диалогового окна Modify
С помощью параметров вкладки Line (Линия) можно решить целый ряд задач.
- Выбрать стиль линии (простой, пунктирный, штриховой и т.д.), воспользовавшись раскрывающимся списком Style (Стиль).
- Выбрать толщину линии, воспользовавшись раскрывающимся списком Line Width (Толщина линии) или введя необходимое значение вплоть до 864 пикселей.
- Переместить выделенную линию, указав необходимые значения в полях Origin Across (Начало отсчета по горизонтали) и Origin Down (Начало отсчета по вертикали).
- Изменить ширину области, занимаемой линией, выбрав необходимое значение в поле Width (Ширина).
Примечание
Если изменить длину линии, то расположение всех точек будет изменено пропорционально. - Изменить высоту области, занимаемой линией (расстояние между самой нижней и самой верхней точками), указав необходимое значение в поле Height (Высота). Примечание: расположение всех точек будет изменено пропорционально.
- Повернуть линию, воспользовавшись значением от 1° до 360° в поле Angle (Угол).
- Наклонить линию, указав необходимое значение в поле Skew (Наклон). Отрицательное значение позволяет наклонить линию влево, а положительное – вправо.
- Добавить стрелку и конец, воспользовавшись раскрывающимся списком Arrowheads (Стрелки).
- Изменить цвет линии, воспользовавшись раскрывающимся списком Color (Цвет). Насыщенность цвета можно изменить, выбрав необходимое значение с шагом 10% из раскрывающегося списка Shade (Оттенок) или введя это значение.
- Использовать параметры из группы Gap (Интервал) для изменения цвета интервалов (характерных для линий определенного типа) и его насыщенности.
Эти параметры будут доступны в том случае, если из раскрывающегося списка Style (Стиль) выбран пунктирный, штриховой, штрих-пунктирный стиль линии.
Примечание
Если к интервалам не применить никакого цвета, они будут белыми.
Для изменения внешней линии можно использовать не только вкладки Line (Линия). На рис. 12.4 представлены некоторые другие средства, позволяющие изменить параметры линии.
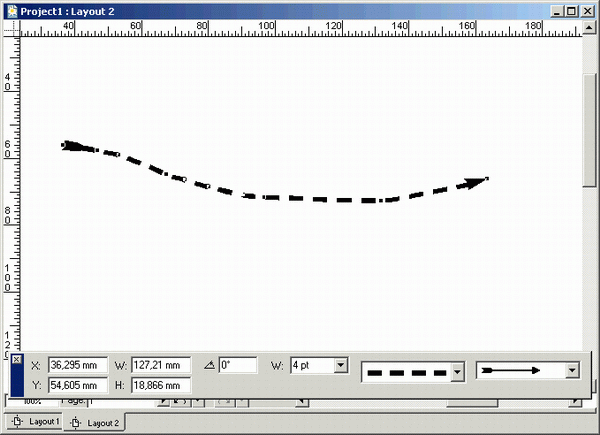
Рис. 12.4. Внешний вид линии можно изменить и с помощью палитры Measurements
- Изменение внешнего вида линии. В меню Style (Стиль) вы найдете пять команд, которые позволяют изменить внешний вид линии – Line Style (Стиль линии), Arrowheads (Стрелки), Width (Ширина), Color (Цвет) и Shade (Оттенок).
- Изменение характеристик линии. Палитра Measurements (Измерения) содержит целый ряд параметров, позволяющих изменить расположение линии (поля X и Y), длину и высоту области линии (поля W (Ширина) и Н (Высота)), угол, под которым расположена линия (поле Angle (Угол)), а также толщину линии (раскрывающийся список W (Толщина)). Еще два раскрывающихся списка, расположенных в правой части палитры, предоставляют возможность изменять стиль линии и добавлять к ней стрелки.
- Изменение цвета линии и его насыщенности. Соответствующие возможности предоставляет палитра Colors (Цвета).
