Использование линий
Указатель, который отображается при наведении на линию Безье, зависит от того, на какой объект он наведен: на точку (при этом появляется небольшой черный квадрат), сегмент (при этом появляется небольшой сегмент прямой линии) или маркер (при этом появляется небольшой незаполненный ромб). Для перемещения точки, сегмента или управляющего маркера щелкните на нем, после чего перетащите в требуемом направлении. Чтобы выделить несколько точек, щелкните на них при нажатой клавише SHIFT. Для перемещения точки, сегмента или управляющего маркера также можно воспользоваться инструментом Item (Элемент) или Content (Содержимое). Чтобы переместить целую линию, при перетаскивании удерживайте нажатой клавишу CTRL ( ).
).
Пример линии Безье с двумя маркерами представлен на рис. 12.2.
На рис. 12.2 также показана палитра Measurements (Измерения), на которой располагается пять значков, позволяющих изменять точки и сегменты. Три верхних значка соответствуют трем типам точек.
- Левый значок соответствует симметричной точке. Щелкните на несимметричной точке, а затем – на этом значке (или нажмите комбинацию клавиш CTRL + F3 (Option+F3)). Таким образом, вы преобразуете эту точку в симметричную.
- Средний значок соответствует гладкой точке. Щелкните на негладкой точке, а затем – на этом значке (или нажмите комбинацию клавиш CTRL + F2 (Option+F2)). Так вы преобразуете эту точку в гладкую.
- Правый значок соответствует угловой точке. Щелкните на точке, которая не является угловой, после "чего щелкните н& этом значке (или нажмите комбинацию клавиш CTRL + F1 (Option+F1)). Так вы преобразуете эту точку в угловую.
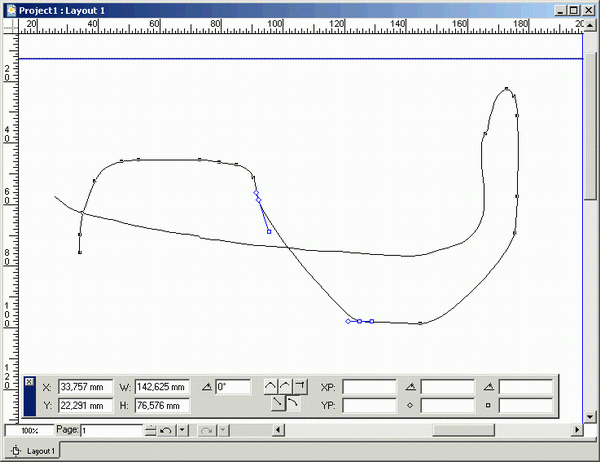
Рис. 12.2. Линия, созданная с помощью инструмента BezierLine
Два нижних значка относятся к линиям.
- Левый значок соответствует сегменту прямой линии. Щелкните на этом значке (или нажмите комбинацию клавиш CTRL + SHIFT + F1 (Option+SHIFT + F1)), чтобы преобразовать сегмент кривой в сегмент прямой линии {сегмент прямой линии можно легко определить по угловым маркерам с каждой стороны).
- Правый значок соответствует сегменту кривой. Щелкните на этом значке (или нажмите комбинацию клавиш CTRL + SHIFT + F2 (Option+SHIFT + F2)), чтобы преобразовать сегмент прямой линии в сегмент кривой (сегмент кривой может заканчиваться гладкой, симметричной или угловой точкой. В любом случае управляющие маркеры позволяют легко изменить степень кривизны сегмента).
Кроме значков палитры Measurements (Измерения) и соответствующих им комбинаций клавиш, для изменения типа точек и сегментов используется команда Point/Segment Type (Тип точки/сегмента) из меню Item (Элемент).
Чтобы добавить точку к кривой Безье, щелкните на ней при нажатой клавише ALT (Option). Тип добавляемой точки зависит от типа сегмента, на котором вы щелкнули. К прямым сегментам добавляются угловые точки, а к кривым– гладкие. Чтобы удалить точку, щелкните на ней при нажатой клавише ALT (Option).
Если вам раньше никогда не доводилось работать с линиями Безье, не переживайте. Чем больше вы будете практиковаться, перетаскивая точки, маркеры и сегменты, тем быстрее добьетесь необходимых результатов.
