Изменение формы элементов
QuarkXPress предлагает несколько различных инструментов рисования для работы с текстовыми и графическими блоками, линиями и текстовыми контурами. Эта программа также позволяет изменять форму элементов (для этого следует перетащить маркеры, а в фигурах Безье – точки и сегменты). Программа QuarkXPress способна изменять форму элементов автоматически. Команда Shape (Форма) из меню Item (Элемент), как показано на рис. 12.9, позволяет выполнить несколько задач. Вам предоставляется возможность не только изменять форму элементов, но и преобразовывать блоки в линии, а линии – в блоки.
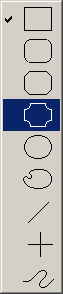
Рис. 12.9. В подменю Shape доступны девять команд, которые позволяют изменять форму элементов и преобразовывать блоки в линии, а линии – в блоки
При одном активном элементе в подменю Shape (Форма) будут доступны девять команд, которые позволяют преобразовать выделенный элемент следующим образом (сверху вниз).
- Прямоугольный блок.
- Прямоугольный блок с закругленными углами.
- Прямоугольный блок со снятыми фасками.
- Прямоугольный блок с вогнутыми углами.
- Овальный блок.
- Редактируемый блок, ограниченный кривыми Безье.
- Прямая линия (направленная под любым углом).
- Прямая линия (горизонтальная и вертикальная).
- Редактируемая кривая Безье.
Выбор некоторых команд из подменю Shape (Форма) порой приводит к нежелательным результатам.
- Если преобразовать линию в блок, ограниченный кривыми Безье, ширина последнего совпадет с шириной области. Если эта область очень узкая, то противоположные края полученного блока будут очень близко расположены друг к другу, причем настолько, что изменить форму блока вы не сможете.
- Если преобразовать штриховую, пунктирную или содержащую стрелки линию в блок, ограниченный кривыми Безье, каждый "компонент" будет преобразован в отдельный блок, как показано на рис. 12.10.
- Если преобразовать текстовый и графический блок в линию, содержимое блока будет удалено. (В данном случае программа отображает предостережение.)
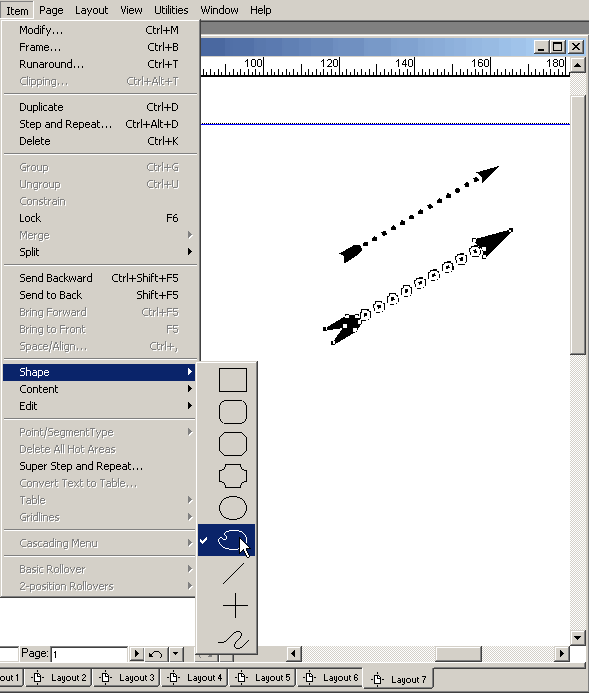
Рис. 12.10. Преобразование пунктирной линии со стрелкой (сверху) в редактируемые блоки, ограниченные кривыми Безье, с помощью соответствующей команды из подменю Shape
Если активным элементом является кривая Безье, а конечные точки пересекаются или расположены слишком близко друг к другу, их можно соединить, чтобы получить замкнутый контур Безье. Для этого следует нажать клавишу ALT (Option), выполнить команду Item › Shape (Элемент › Форма), а затем выбрать блок Безье.
При создании блока Безье с помощью подменю Shape (Форма) его форму можно изменить: перетащите точки и управляющие маркеры, выберите команду Item › Edit (Элемент › Правка), а затем – команду Shape (Форма).
Для изменения размеров блока Безье щелкните на маркерах его ограничивающей рамки и перетащите их в требуемом направлении. В подменю Edit (Правка) также находится команда Runaround (Обтекание), которая позволяет изменить контуры обтекания, полученные при использовании вкладки Runaround (Обтекание) диалогового окна Modify (Изменить). Для отображения этого диалогового окна необходимо воспользоваться командой Item › Modify (Элемент › Изменить) или нажать комбинацию клавиш CTRL + M ( +М). В этом же подменю расположена команда Clipping Path (Обтравочный контур), которая позволяет изменить обтравочный контур, указанный на вкладке Clipping Path (Обтравочный контур) диалогового окна Modify (Изменить). Для отображения этой вкладки необходимо воспользоваться командой Item › Modify (Элемент › Изменить) или нажать комбинацию клавиш CTRL + ALT + T (Option+
+М). В этом же подменю расположена команда Clipping Path (Обтравочный контур), которая позволяет изменить обтравочный контур, указанный на вкладке Clipping Path (Обтравочный контур) диалогового окна Modify (Изменить). Для отображения этой вкладки необходимо воспользоваться командой Item › Modify (Элемент › Изменить) или нажать комбинацию клавиш CTRL + ALT + T (Option+ +T).
+T).
