Roxio Easy CD Creator
Вставьте подготовленную дискету в дисковод и нажмите кнопку Начать (Start), чтобы начать форматирование. Возможно, Windows предупредит вас в еще одном диалоге о том, что форматирование уничтожит всю информацию на дискете. В этом случае щелкните мышью на кнопке ОК, чтобы закрыть этот диалог и начать форматирование. Процесс форматирования сопровождается появлением в нижней части диалога прогресс-индикатора. Изменение размера прогресс-индикатора иллюстрирует процесс форматирования и позволяет наглядно судить о степени его завершения. По окончании форматирования индикатор будет полностью заполнен и появится диалог с результатами форматирования. Нажмите кнопку Закрыть (Close) данного диалога, чтобы закрыть его. Теперь дискета готова к использованию. После того как загрузочная дискета подготовлена, можно приступать к созданию проекта. Выберите команду меню File › New CD Project › Bootable CD (Файл › Новый проект СD › Загрузочный CD). Появится диалог выбора типа загрузки (Рис. 3.23).
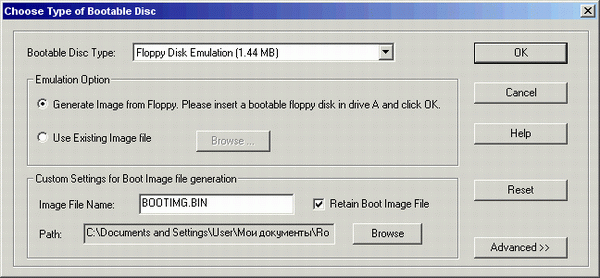
Рис. 3.23. Выбор типа загрузки
Список Bootable CD Type (Тип загрузочного диска) позволяет выбрать один из вариантов эмуляции загрузочных устройств. Элемент Floppy Disk Emulation (1.44 MB) (Эмуляция гибкого диска размером 1.44 Мб) следует выбирать, если у вас есть подготовленная загрузочная дискета.
Если вы хотите иметь больший объем загрузочного диска, выбирайте элемент Floppy Disk Emulation (2.88 MB) (Эмуляция гибкого диска размером 2.88 Мб). Элемент Hard Disk Emulation (Эмуляция жесткого диска) предназначен для имитации загрузки с жесткого диска. Последний элемент No Emulation (Без эмуляции) используется, когда вы хотите, чтобы загрузочный компакт-диск не эмулировал стандартные загрузочные устройства.
Выберите в этом списке элемент Floppy Disk Emulation (1.44 MB) (Эмуляция гибкого диска размером 1.44 Мб). Поля ввода Load Segment (Загрузка сегмента) и Sector Count (Количество секторов) определяют адрес загрузки и размер загрузчика соответственно. Мы не рекомендуем менять значения в этих полях. Группа элементов управления Emulation Option (Параметры эмуляции) содержит переключатель для выбора источника загрузочной информации. В качестве источника может выступать загрузочная дискета или образ загрузчика на диске. Установите переключатель в положение Generate image from floppy (Создать образ с гибкого диска). Вставьте загрузочную дискету в дисковод и нажмите кнопку ОК, чтобы закрыть диалог выбора типа загрузки.
После закрытия диалога выбора типа загрузки начнется процесс анализа загрузочной информации на дискете. По окончании этого процесса в рабочей области будут открыты поля проводника и проекта. Обратите внимание, что в поле проекта появились два файла с загрузочной информацией (Рис. 3.24). Теперь вы можете перемещать файлы и рис. 3.24. Создание загрузочного диска папки в проект, так же, как и при создании обычного диска с файлами. После окончания формирования проекта нажмите кнопку ![]() на панели инструментов. Появится диалог настройки параметров записи. После выбора параметров записи вставьте в устройство заготовку и нажмите кнопку Start Recording (Начать запись), чтобы записать информацию на компакт-диск. Если ваш компьютер настроен на загрузку с компакт-диска, не вынимайте созданный компакт-диск из дисковода и попробуйте перезагрузить компьютер, чтобы загрузить его с компакт-диска.
на панели инструментов. Появится диалог настройки параметров записи. После выбора параметров записи вставьте в устройство заготовку и нажмите кнопку Start Recording (Начать запись), чтобы записать информацию на компакт-диск. Если ваш компьютер настроен на загрузку с компакт-диска, не вынимайте созданный компакт-диск из дисковода и попробуйте перезагрузить компьютер, чтобы загрузить его с компакт-диска.
— Регулярная проверка качества ссылок по более чем 100 показателям и ежедневный пересчет показателей качества проекта.
— Все известные форматы ссылок: арендные ссылки, вечные ссылки, публикации (упоминания, мнения, отзывы, статьи, пресс-релизы).
— SeoHammer покажет, где рост или падение, а также запросы, на которые нужно обратить внимание.
SeoHammer еще предоставляет технологию Буст, она ускоряет продвижение в десятки раз, а первые результаты появляются уже в течение первых 7 дней. Зарегистрироваться и Начать продвижение
Использование селектора проектов
Вам совершенно не обязательно знать, какие программы входят в состав пакета Easy CD Creator, если вы пользуетесь селектором проектов. Селектор автоматически запустит нужную программу, в соответствии с тем, какие задачи вы хотите решать.
После установки программы на ваш компьютер на рабочем столе появится значок ![]() для запуска селектора проектов. Дважды щелкните на этом значке, чтобы запустить программу. На экране появится ее рабочее окно (Рис. 3.25). Селектор проектов позволяет вам выбрать один из четырех типов дисков, которые вы можете создать. Это самые общие типы, такие, как музыкальный компакт-диск, компакт-диск с файлами, фотодиск или мыши к соответствующей кнопке.
для запуска селектора проектов. Дважды щелкните на этом значке, чтобы запустить программу. На экране появится ее рабочее окно (Рис. 3.25). Селектор проектов позволяет вам выбрать один из четырех типов дисков, которые вы можете создать. Это самые общие типы, такие, как музыкальный компакт-диск, компакт-диск с файлами, фотодиск или мыши к соответствующей кнопке.
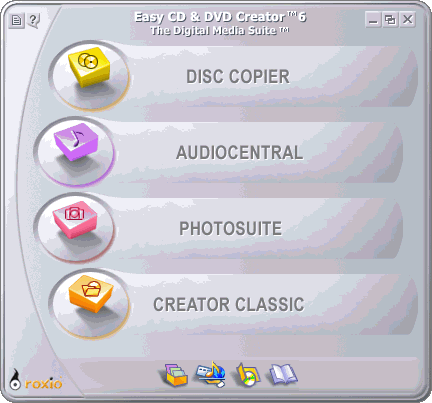
Рис. 3.25. Селектор проектов
При этом ее содержимое будет раскрыто в окне селектора проектов.
