Roxio Easy CD Creator
Иногда бывает нужно самостоятельно создавать фонограммы, записывая их из различных источников, таких, как микрофон или линейный вход звуковой карты. Программа Sound Stream позволяет вам сделать это, поскольку предназначена для создания музыкальных файлов из различных источников, допускаемых звуковой картой вашего компьютера. Чтобы запустить эту программу, нужно нажать кнопку Spin Doctor. После запуска на экране появится окно программы Spin Doctor.
Список Select Source (Выбрать источник) предназначен для выбора устройства, которое может вести запись звука. Ниже списка расположен индикатор и ползунок регулировки уровня записи. Перемещая ползунок вправо, вы увеличиваете уровень. Чтобы прослушать сигнал, поступающий на выбранный источник, нажмите кнопку. Чтобы остановить воспроизведение, нажмите кнопку.
Для выбора источника звукового сигнала следует воспользоваться микшером, входящим в состав системы Windows.
После выбора источника и установки уровня записи следует выбрать, какие эффекты вы хотите использовать. Для выбора эффекта предназначен ползунок в правой части окна программы Spin Doctor. Переместите ползунок в положение Sound Cleaning (Очистка звука). Правее появятся элементы управления для фильтров.
Сами эффекты мы рассмотрели ранее, сейчас же отметим, что в программе предусмотрены предустановки для различных источников звука. Кнопка включает предустановки для грампластинок, кнопка используется, если источником является магнитофон, а кнопку следует нажать, если к звуковой карте подключен проигрыватель компакт-дисков.
Переместите ползунок в положение Track Splitter (Разбивка на дорожки), чтобы отобразить соответствующие элементы управления. Элементом управления является переключатель, имеющий три положения. Положение No Track Splitting (Без разбивки дорожек) говорит о том, что вся записываемая звуковая информация будет сохранена в одном файле. Положение Split Into (Разбить на), настраивает программу на то, чтобы при записи информация была сохранена в указанном числе файлов. И, наконец, положение Split whenever silence is detected (Разбить, когда обнаружится тишина) говорит программе, что если при записи обнаружена пауза (ее величина настраивается с помощью ползунка), то необходимо начать запись в новый файл.
Переместите ползунок в положение Auto Stop (Автостоп), чтобы отобразить соответствующие элементы управления. Если переключатель установлен в положение Manual Stop (Ручной останов), запись будет идти до тех пор, пока вы сами не остановите ее. Если установить переключатель в положение Time Recording (Запись по времени), запись будет продолжаться ровно столько времени, сколько указано в поле ввода. Установив переключатель в положение Auto Stop After (Автостоп после), вы доверите управление записью программе. При этом запись будет прекращена, если пауза достигнет значения указанного в поле ввода. После установки параметров нажмите кнопку Record (Запись). Появится диалог управления записью.
— Регулярная проверка качества ссылок по более чем 100 показателям и ежедневный пересчет показателей качества проекта.
— Все известные форматы ссылок: арендные ссылки, вечные ссылки, публикации (упоминания, мнения, отзывы, статьи, пресс-релизы).
— SeoHammer покажет, где рост или падение, а также запросы, на которые нужно обратить внимание.
SeoHammer еще предоставляет технологию Буст, она ускоряет продвижение в десятки раз, а первые результаты появляются уже в течение первых 7 дней. Зарегистрироваться и Начать продвижение
В данном диалоге в поле ввода Name of Recording (Имя записи) вы можете указать имя записываемой дорожки. Кнопки Record to (Запись куда) позволяют указать месторасположение дорожки. Кнопка CD выбирает в устройство записи компакт-дисков, а при нажатии кнопки File (Файл) появится диалог выбора папки на дисках. После выбора папки закройте этот диалог. Теперь можно приступать к записи. Нажмите кнопку Start Recording (Начать запись), чтобы сделать это. Начнется обратный отсчет времени, говорящий о том, сколько времени для записи осталось на выбранном вами устройстве. Чтобы приостановить запись, нажмите кнопку Pause (Пауза). Продолжить запись можно, нажав кнопку Resume (Продолжить). Для остановки записи нажмите кнопку Stop (Остановить). Дорожка будет сохранена на выбранном устройстве. По окончании записи появится диалог с сообщением о том, что запись завершена. Нажмите кнопку ОК, чтобы закрыть его. Далее нажмите кнопку Cancel (Отменить), закрыть диалог управления записью. Также нажмите кнопку Cancel (Отменить), чтобы выйти из программы Spin Doctor.
Чтобы заняться редактированием звука, следует нажать кнопку Sound Editor (Звуковой редактор). Будет запущена программа редактирования выбранного в списке звукового файла. Принципы редактирования звука выходят за рамки темы данной книги, поэтому мы не будем рассматривать эту программу. Кнопка CD Label Creator (Создатель этикеток CD), вызывает программу создания этикеток для компакт-дисков, которую мы рассмотрим ниже, а кнопка Internet Links (Ссылки Интернета) запускает программу обозревателя Интернета.
После того как вы выбрали источник, место назначения и указали, какие фильтры вы хотите использовать, можно начинать запись. Нажмите кнопку Record (Запись), расположенную в правом нижнем углу рабочего окна программы Sound Stream. Внешний вид диалога опять изменится. Вместо левой части появится диалог управления записью звука. Данный диалог содержит два прогресс-индикатора: один индикатор показывает процент записи текущей дорожки, а второй показывает процент выполнения всего проекта в целом. После того, как параметры в диалоге управления записью настроены, нажмите кнопку Record (Запись) этого диалога, чтобы начать процесс записи.
— Разгрузит мастера, специалиста или компанию;
— Позволит гибко управлять расписанием и загрузкой;
— Разошлет оповещения о новых услугах или акциях;
— Позволит принять оплату на карту/кошелек/счет;
— Позволит записываться на групповые и персональные посещения;
— Поможет получить от клиента отзывы о визите к вам;
— Включает в себя сервис чаевых.
Для новых пользователей первый месяц бесплатно. Зарегистрироваться в сервисе
Если вы записываете информацию в файл, то на этом процесс будет завершен. Если вы записываете информацию на компакт-диск, то по окончании записи появится диалог с предложением закрыть диск. После записи финальной информации ничего дописать на диск нельзя. Если вы не планируете дальнейшую запись на этот диск, ответьте на вопрос утвердительно, в противном случае ответ на вопрос должен быть отрицательным. В заключение завершите работу программы Sound Stream, нажав кнопку в правом верхнем углу рабочего окна программы.
Создание компакт-дисков с фото и видео
При работе в селекторе проектов, щелкните мышью на кнопке Make a Photo or Video CD (Создать фото или видео CD), чтобы сделать выбор. Появится ряд кнопок для выбора различных программ создания данных видов компакт-дисков (Рис. 3.39).
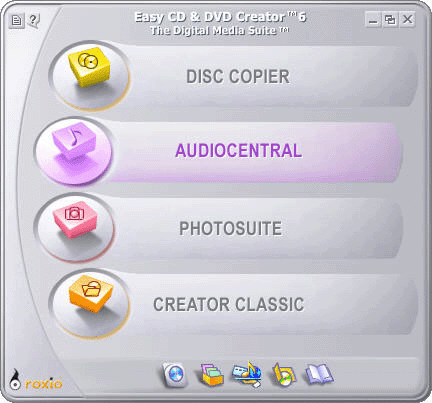
Рис. 3.39. Выбор создания видеодисков
