Roxio Easy CD Creator
Например, если вы хотите создать диск с данными, при работе с селектором проектов подведите указатель мыши к кнопке Make a data CD (Создать CD с данными). В окне селектора проектов появятся варианты создания дисков с файлами (Рис. 3.26).
У вас есть три варианта: использовать программу Direct CD, запустить программу Easy CD Creator и создавать проект Data CD (Диск с данными), и третий вариант представляет собой запуск программы Easy CD Creator и создание проекта Data DVD (DVD с данными).
Direct CD представляет собой программу, которая форматирует записываемые диски особым образом. После того, как диск отформатирован, вы можете записывать на него информацию не с помощью специальных программ, таких, как, например, Easy CD Creator, а с помощью средств системы Windows, например, из проводника Windows. Подробно работу с программой Direct CD мы рассмотрим ниже.
Выбор остальных вариантов приведет к запуску программы Easy CD Creator и автоматическому выбору типа проекта. Работа в этой программе при создании дисков с данными рассмотрена выше, поэтому мы не будем сейчас на этом останавливаться.
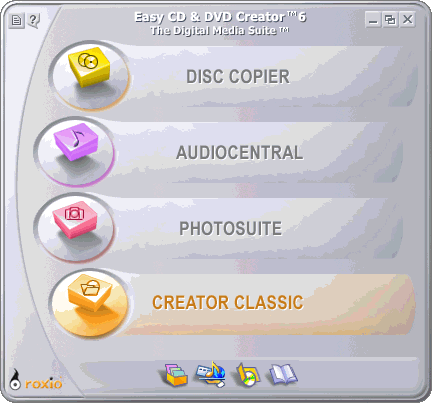
Рис. 3.26. Выбор вариантов дисков с данными
Работа с музыкой в программе Sound Stream
Запустите селектор проектов и подведите указатель мыши к кнопке Make a music CD (Создать музыкальный CD). В окне селектора проектов появятся варианты создания музыкальных дисков (Рис. 3.27). Вам предлагается на выбор программа Sound Stream, создание Music CD (Музыкальный диск), а также создание МР3 CD (Диск с МР3). Последние два варианта мы уже рассмотрели при изучении программы Easy CD Creator. Именно она будет вызвана при выборе этих вариантов. Поэтому мы не будем останавливаться на создании этих дисков. Рассмотрим использование программы Sound Stream для создания музыкальных сборников. Щелкните мышью на кнопке Sound Stream, чтобы сделать выбор.
Начнется загрузка соответствующей программы, по окончании которой появится ее рабочее окно (Рис. 3.28). Окно программы разбито на две части. В левой части выбирается источник музыкального материала, а в правой части выбирается место, куда материал будет помещен. Выбор источника записей и места их назначения осуществляется с помощью кнопок, состав и назначение которых совершенно одинаково для обеих половин рабочего окна. Кнопка предназначена для выбора в качестве источника или приемника устройства для работы с компакт-дисками. Кнопка выбирает для работы музыкальную библиотеку, а кнопка использует в качестве источника или места назначения папки с файлами.
— Регулярная проверка качества ссылок по более чем 100 показателям и ежедневный пересчет показателей качества проекта.
— Все известные форматы ссылок: арендные ссылки, вечные ссылки, публикации (упоминания, мнения, отзывы, статьи, пресс-релизы).
— SeoHammer покажет, где рост или падение, а также запросы, на которые нужно обратить внимание.
SeoHammer еще предоставляет технологию Буст, она ускоряет продвижение в десятки раз, а первые результаты появляются уже в течение первых 7 дней. Зарегистрироваться и Начать продвижение
При работе с программой вначале выбирается источник музыкального материала, затем выбирается место назначения. После выбора источника и места назначения следует перенести звуковые композиции из левой половины рабочего окна в правую половину. После того как музыкальные композиции перенесены, следует дать команду записи, чтобы осуществить кодирование музыкального материала в соответствии с выбранными параметрами.
Нажмите кнопку в группе Select Source (Выбрать источник). Когда вы выбираете источник в первый раз, появится диалог с предупреждением о том, что необходимо проверить возможности вашего оборудования. Нажмите кнопку ОК этого диалога, чтобы закрыть его. Все устройства вашего компьютера, которые могут читать компакт-диски, будут протестированы. Чтобы тест прошел успешно, вам предложат вставить в устройство музыкальный компакт диск. После того как все устройства протестированы, вы можете использовать их в качестве источника. Когда вы вставите музыкальный компакт-диск в устройство, список композиций появится в левой половине рабочего окна. Если программе не удалось определить вставленный диск, то ни название диска, ни названия композиций не появятся.
