Начинаем работу с Sound Forge
Настройка вашей системы для повышения производительности
Компания Sonic Foundry указывает в качестве минимальных требований для работы программы Sound Forge компьютер с процессором Pentium с частотой 90 МГц и по крайней мере 16 Мбайт оперативной памяти. Конечно, у вас должна быть также звуковая карта, которая поддерживается операционной системой Windows. Если ваш компьютер удовлетворяет этим требованиям, все, что вам потребуется – установить программу на компьютер. Если же вы хотите добиться максимальной производительности при работе с Sound Forge, вам нужно произвести некоторую настройку компьютера.
Процессор
Из процессора выжать очень много вам вряд ли удастся, если не заменить его на более новый и быстрый или вообще не купить новый компьютер. Чем новее и быстрее ваш центральный процессор, тем выше будет производительность компьютера и программы Sound Forge. По производительности процессоры идут в следующем порядке: Pentium, Pentium MMX, Pentium Pro, Pentium II, Celeron, Pentium III, Pentium IV (на момент перевода книги). Можно также поставить процессор компании AMD, однако в этом случае есть некоторая вероятность несовместимости компьютера и звуковой карты. Некоторые звуковые карты не работают на таких процессорах, так что обратите на это внимание перед покупкой. Все сводится к тому, что программа Sound Forge обрабатывает звук значительно быстрее, чем самый мощный процессор, поэтому наличие быстрого процессора позволяет уменьшить период ожидания. Кроме того, в случае мощного процессора программа Sound Forge работает более ровно.
Если вы хотите проверить, как используется производительность вашего процессора при выполнении разных задач, в составе операционной системы Windows имеется программа System Monitor (Системный монитор). Чтобы использовать ее, выполните следующие шаги:
- Если программа System Monitor не установлена, откройте Windows Control Panel (Панель управления). Сделайте двойной щелчок на значке Add/Remove Programs (Установка и удаление программ) и выберите вкладку Windows Setup (Установка Windows) в диалоговом окне Add/Remove Programs Properties (Свойства › Установка и удаление программ). Затем укажите в списке пункт Accessories (Служебные), щелкните на кнопке Details (Состав), выберите в появившемся списке элемент System Monitor (Системный монитор) и щелкните на кнопке ОК для закрытия диалогового окна. После этого операционная система Windows установит программу System Monitor.
- Откройте System Monitor, щелкнув на кнопке Start (Пуск) и выбрав в меню Programs › Accessories › System Tools › System Monitor (Программы › Стандартные › Служебные › Системный монитор). Общий вид программы показан на рис. 2.7.
- Выберите в меню этой программы Edit › Add Item (Правка › Добавить показатель). В появившемся диалоговом окне щелкните на элементе Кегnel (Ядро) списка Category (Категория). Затем щелкните на элементе Processor Usage (Использование процессора) в списке Item (Показатель) и нажмите на кнопку ОК.
- В зависимости от текущих установок, вы увидите линейную диаграмму, гистограмму или числовое представление данных. Другое представление вы можете выбрать в меню View (Вид).
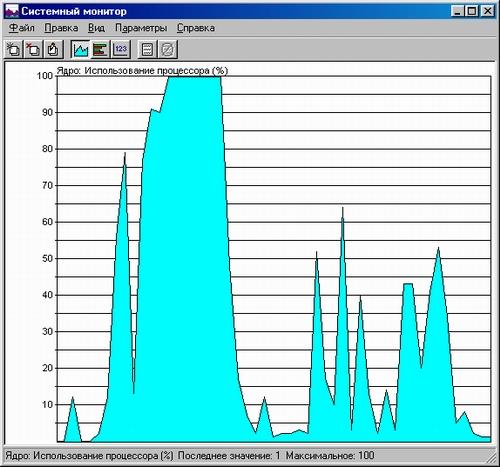
Рис. 2.7. Программа System Monitor позволяет оценить загрузку процессора
Теперь System Monitor будет непрерывно показывать изменения загрузки процессора.
Оперативная память
Вы, вероятно, уже знаете, что чем больше оперативной памяти установлено на компьютере, тем лучше. Это тем более верно для сложных приложений, каким является Sound Forge. Хотя компания Sonic Foundry и указывает в качестве минимальных требований 16 Мбайт оперативной памяти, лучше иметь по меньшей мере 64 Мбайт. Это позволяет значительно ускорить работу системы. При большем объеме оперативной памяти меньше вероятность того, что операционной системе Windows придется обращаться к виртуальной памяти.
Виртуальная память
Чтобы обмануть компьютер и заставить его думать, что установлено больше памяти, чем есть на самом деле, Windows использует часть жесткого диска в роли виртуальной памяти. Каждый раз при своем запуске Windows создает на жестком диске файл подкачки под названием win386.swp. Этот файл изменяет свой размер в зависимости от того, какие задачи выполняются на компьютере. Когда вы пытаетесь использовать больше памяти, чем установлено на компьютере, Windows сохраняет избыточные данные в файле подкачки. Например, если на компьютере установлено 32 Мбайт оперативной памяти, а вы запустили одновременно четыре различных программы, каждой из которых требуется 16 Мбайт, два из этих приложений, по идее, не могут быть запущены. Однако Windows просто использует виртуальную память для того, чтобы получить 32 Мбайт дополнительной памяти. Поскольку виртуальная память использует для хранения данных жесткий диск, скорость доступа к которому несравнимо ниже, чем к оперативной памяти, работа с файлом подкачки резко замедляет работу компьютера. Вот одна из причин, по которой компьютер с большим объемом оперативной памяти работает быстрее.
