Работа со звуковыми файлами
Щелкните на кнопке OK в диалоговом окне Extended Summary – Running water with very low frequencies.
Нажмите на кнопку OK в диалоговом окне Properties.
Если вы сохраняете файл как Microsoft Wave (wav) и включили в файл информацию сэмплерной петли, вы можете сохранить эту информацию, установив флажок Save Sampler Information in file.
Щелкните на кнопке Save для сохранения файла.
После этого программа Sound Forge сохранит файл со всеми указанными вами настройками. Однако в зависимости от типа файла, который вы выбрали в раскрывающемся списке Save as type, может оказаться, что вам придется выполнить еще несколько дополнительных шагов, прежде чем файл будет сохранен.
Команда Save All позволяет сохранить все открытые в данный момент аудиофайлы (если у вас открыто больше одного файла). Просто выберите пункт меню File › Save All. Sound Forge для каждого отдельного файла спросит вас, уверены ли вы, что хотите сохранить его.
Совет
Если при выборе пункта меню File › Save All вы будете держать нажатой клавишу SHIFT, Sound Forge не будет требовать подтверждения сохранения каждого открытого файла. Все файлы будут просто сохранены. Такой способ гораздо быстрее.
Сохранение файлов RAW
Дополнительные шаги, которые вам нужно выполнить при сохранении файла RAW, почти идентичны открытию файла RAW. После того как вы щелкнете на кнопке Save в диалоговом окне Save As, появится диалоговое окно Save Raw File Type. Это диалоговое окно почти ничем не отличается от окна Raw File Type, в нем только отсутствуют поля Header и Trailer. Все остальные параметры те же самые: Sample type, Format, Channels и Byte order. Просто укажите значения для этих параметров, щелкните на кнопке ОК, и ваш файл RAW будет сохранен. Не забудьте записать использованные при сохранении настройки, чтобы использовать их при открытии этого файла в будущем.
Сохранение файлов Video For Windows
Дополнительные шаги, которые вам нужно выполнить при сохранении файлов с расширением .avi, подобны шагам, выполняемым при открытии файлов, но есть различия, требующие подробного объяснения.
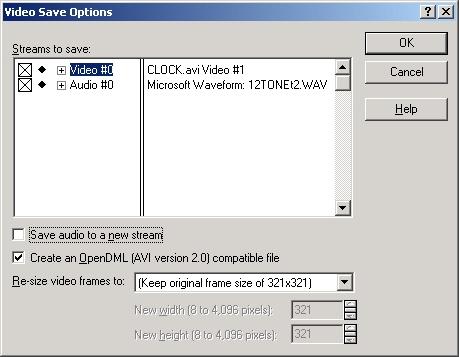
Рис. 4.11. Диалоговое окно Video Save Options
Вот эти дополнительные шаги, необходимые при сохранении файлов с расширением .avi:
После того как вы щелкнете на кнопке Save в диалоговом окне Save As, появится диалоговое окно Video Save Options, показанное на рис. 4.11.
— Регулярная проверка качества ссылок по более чем 100 показателям и ежедневный пересчет показателей качества проекта.
— Все известные форматы ссылок: арендные ссылки, вечные ссылки, публикации (упоминания, мнения, отзывы, статьи, пресс-релизы).
— SeoHammer покажет, где рост или падение, а также запросы, на которые нужно обратить внимание.
SeoHammer еще предоставляет технологию Буст, она ускоряет продвижение в десятки раз, а первые результаты появляются уже в течение первых 7 дней. Зарегистрироваться и Начать продвижение
Все аудио – и видеопотоки, которые есть в файле, показаны в этом окне. Установите флажки в левой половине поля для тех потоков, которые вы хотите сохранить.
Чтобы изменить имя потока, щелкните правой кнопкой мыши на имени потока и выберите пункт Edit, а затем введите новое имя для потока.
Совет
Чтобы увидеть свойства аудио – и видеопотока, щелкните на знаке плюс перед именем потока.
Чтобы сделать копию текущего аудиопотока и сохранить его в новый аудиопоток, установите флажок Save audio to a new stream. Это может оказаться удобным, если вы планируете в дальнейшем редактировать данный файл в приложении редактирования видео (например, в программе Vegas Video компании Sonic Foundry) и вам требуются дополнительные аудио-потоки.
