Основы редактирования
Выделение и инструмент Edit
Чтобы выполнять разные операции с данными вашего файла, вы должны иметь возможность эти данные выделять. В программе Sound Forge такая операция осуществляется несколькими способами. Самый распространенный способ – простое передвижение курсора мыши в пределах области диаграммы окна данных. Для этого включите инструмент Edit (в программе Sound Forge он используется для выделения данных), выбрав команду меню Edit › Tool › Edit. Вместо этого вы можете нажать на кнопку Edit Tool на стандартной панели инструментов или кнопку, расположенную на пересечении линейки времени и линейки уровней в окне данных. Затем просто выделите часть данных в области диаграммы окна данных.
Совет
Во время работы со стереофоническими записями вы можете выделять данные по отдельности из левого и правого каналов или же из обоих каналов сразу. Чтобы выделить данные из обоих каналов, начертите прямоугольник вокруг нужного сегмента данных в средней (по горизонтали) части диаграммы. Чтобы выделить данные только из левого канала, начертите прямоугольник вокруг сегмента данных в верхней части диаграммы. При этом обратите внимание на то, что к курсору мыши присоединилась маленькая буква "L", напоминающая, что вы работаете только с данными левого канала. Чтобы выделить данные только из правого канала, начертите прямоугольник вокруг сегмента данных в нижней части диаграммы. Так же, как и в случае с левым каналом, рядом с курсором мыши должна появиться маленькая буква "R", говорящая о том, что будет выделена только информация из правого канала.
Обратите внимание на то, что, когда вы выделяете часть данных в окне данных, значения строки состояния выделения изменяются. Первое значение показывает, где находится начало выделенной области, а второе – указывает на ее конец. Третье же значение отображает длину текущей выделенной области. Эти значения даются в том же формате, что и значения линейки времени. Изменение формата для линейки времени (для этого необходимо щелкнуть на линейке правой кнопкой мыши и выбрать подходящий формат из контекстного меню) приведет и к изменению формата для строки состояния выделения.
Существует несколько способов выделения данных, назовем два из них:
- чтобы выделить все данные файла, выберите пункт Select All меню Edit или нажмите комбинацию клавиш CTRL + A;
- чтобы отключить выделение и заново его включить, выберите пункт Toggle Selection меню Special или нажмите клавишу S.
Диалоговое окно Set Selection
Чтобы более точно определить границы выделяемой области, вы можете ввести цифровые значения параметров Start, End и Length, используя диалоговое окно Set Selection.
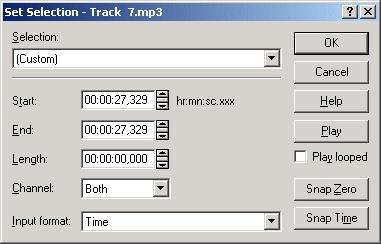
Рис. 7.3. Диалоговое окно Set Selection позволяет определить параметры выделяемой области, используя числовые значения
Вот как это делается:
- Выберите пункт меню Edit › Selection › Set, чтобы открыть диалоговое окно Set Selection (рис. 7.3).
- Выберите формат для значений, которые вы будете вводить, с помощью раскрывающегося списка Input format. Например, если вы хотите ввести значения в формате тактов и метрических единиц, а не в формате времени, выберите пункт Measures & Beats.
- Если вы работаете со стереофоническим звуковым файлом, воспользуйтесь раскрывающимся списком Channel, чтобы указать программе, выделять ли данные из обоих каналов или только из одного из них.
- Введите значение параметра Start, чтобы указать, где будет начинаться выделенная область.
- Введите значение параметра End, чтобы указать, где выделенная область будет заканчиваться.
- Вы также можете указать длину выделенной области, используя параметр Length, но это приведет к корректировке значения параметра End.
- Чтобы воспроизвести данные в пределах выделенной области, нажмите на кнопку Play.
- Закончив установку параметров выделения, нажмите на кнопку ОК. Вы увидите выделенную область в окне данных.
