"Комбинированные съемки"
В примере пуска трехступенчатой ракеты надо иметь минимум три картинки с изображением каждой ступени в отдельности. С помощью графического редактора путем совмещения и наложения изображения всех ступеней создается первая вспомогательная картинка с изображением всей ракеты. Таким же образом создается вторая вспомогательная картинка, изображающая то, что останется от ракеты после отделения первой ступени. Делая клип, вначале показывают реальный пуск и уходящую ввысь настоящую ракету, далее по экрану перемещают ракету, выделенную с первой вспомогательной картинки, но изображенную в более крупном масштабе. Здесь надо обратить внимание на стыкуемость кадров по ориентации и колориту и добиться иллюзии монтажного кадра, при необходимости применяются видеоэффекты. Перед отделением первой ступени поверх последнего видеокадра с изображением ракеты, выделенного с первой вспомогательной картинки, накладывают объект со второй вспомогательной картинки плюс изображение первой ступени, добиваясь точного совмещения. Клип с ракетой укорачивают ровно па один видеокадр и затем показывают отделение первой ступени, разводя объекты в нужные стороны экрана. Отделение второй ступени создают аналогично. Отнюдь не повредит показ всех перечисленных объектов под разными ракурсами и в разном масштабе, поэтому желательно создать несколько вспомогательных картинок для каждого этапа полета.
Другой способ "оживления" неподвижной картинки – применение динамичных видеофильтров. Очень ненавязчивым, следовательно, и максимально реалистичным может выглядеть монтаж, где требуемое окружение, взятое со слайда, будет видно лишь в виде отражения в лужах или водоеме. При этом придется скорректировать картинку под цвет неба и воды, расположить ее с нужными ракурсными искажениями. Разбегающиеся круги или рябь на воде имитируются с помощью соответствующих видеофильтров. Для оживления лишь части объекта (например, чтобы изобразить улыбку) потребуется точно задать область действия видеофильтра по предварительно созданной маске. Маску легко создать с помощью растрового графического редактора.
Существует два типа графических редакторов: одни программы предназначены для создания и редактирования растровых картинок, другие – для создания и редактирования картинок векторных. Основное различие между растровой и векторной графикой заключается в способе представления информации: растровое изображение реалистично (аналог – фотография) и строится из матрицы точек (пикселов), а векторное состоит из линий (аналог – рисунок пером или ручкой). Рисование как таковое мы рассматривать не будем, оно все же предполагает наличие таланта художника. Мы остановимся только на процессе подготовки данных для использования в эффектах видеоредактора.
В графических программах, адаптированных под видеомонтаж, можно создавать как отдельные картинки, так и последовательности кадров, даже видеоклипы. В комплект Media Studio Pro включены программы Video Painter и CG Infinity, предназначенные для работы с растровой и векторной графикой соответственно. Подложкой для работы названных графических редакторов может быть однотонный экран, графический файл или видеоклип. При создании нового документа необходимо указать размер картинки (Frame Size) и количество создаваемых кадров (Duration). Здесь же указывается частота кадров (Frame rate). Размеры и частота кадров должны соответствовать создаваемому проекту видеофильма. Результатом работы являются специфические редакторские файлы, которые можно вставлять на видеодорожки монтажного стола программы Video Editor. Но все же лучше создать готовые видео – или графические файлы (команды Create › Video и Create › Image из меню File), это существенно сократит время просчета выходного клипа в программе видеомонтажа.
— Регулярная проверка качества ссылок по более чем 100 показателям и ежедневный пересчет показателей качества проекта.
— Все известные форматы ссылок: арендные ссылки, вечные ссылки, публикации (упоминания, мнения, отзывы, статьи, пресс-релизы).
— SeoHammer покажет, где рост или падение, а также запросы, на которые нужно обратить внимание.
SeoHammer еще предоставляет технологию Буст, она ускоряет продвижение в десятки раз, а первые результаты появляются уже в течение первых 7 дней. Зарегистрироваться и Начать продвижение
Растровый редактор Video Paint
Растровый редактор Video Paint (рис. 27) применяется для обработки каждого видеокадра клипа отдельно или для создания масок, используемых в видеофильтрах и эффектах наложения. Настройка программы подобна той, которую мы рассмотрели для программы Video Editor. Перед работой необходимо установить гамма-коррекцию дисплея (меню File › Preferences › Display) подбором такого ее значения, которое приводит к выравниванию тона обоих окрашенных полей (рис. 28).
При открытии видеофайла автоматически создается новый документ типа UVP с такими же характеристиками кадров, как у видеоклипа. Если не задавать начало и конец клипа (кнопками Mark in и Mark out в меню Duration окна открытия файла), то новый документ в качестве подложки включит в себя весь видеофайл. При открытии графического файла также создается новый документ UVP, и рисунком заполняются все его кадры; совмещаются верхние левые углы кадров и картинки. Количество и параметры кадров нового проекта по умолчанию устанавливаются такими же, как у предыдущего редакторского файла, они могут не совпадать с размерами открываемой картинки. Подложкой нового проекта станут кадры, окрашенные в цвет фона (рис. 27.5, правый квадрат), если не вводятся ни графический, ни видеофайлы.
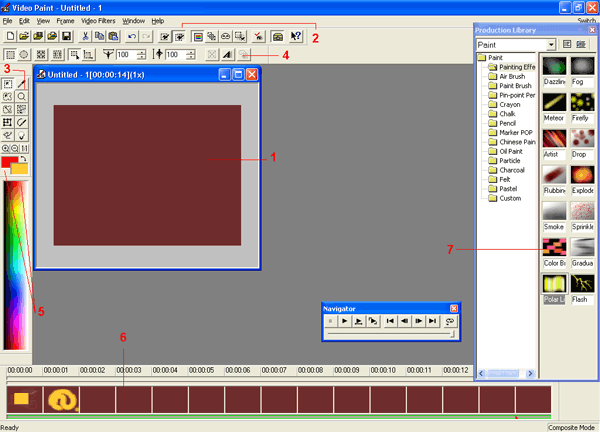
Рис. 27. Окно программы Video Paint
- 1 – окно редактирования;
- 2 – стандартные инструменты;
- 3 – панель инструментов редактирования;
- 4 – панель атрибутов;
- 5 – панель выбора цвета и палитра;
- 6 – полоса кадров;
- 7 – библиотека стилей.
