Захват DV-видео
После окончания захвата в Альбоме (см. рис. 3.19) должен будет появиться файл с именем Видео1 (Video1) (или тем именем, которое вы выбрали сами). Если в полученном видеофрагменте присутствовало несколько сцен, то там появятся сразу несколько миниатюр (см. врезку "Автоматическое разбиение на сцены").

Рис. 3.18. Studio не перезаписывает автоматически ранее полученные файлы, что довольно удобно
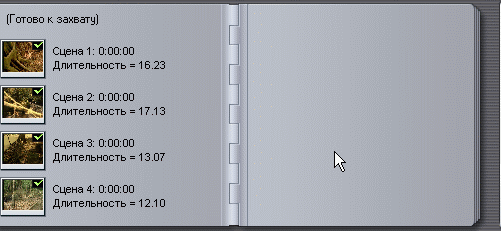
Рис. 3.19. Захваченный файл появится в Альбоме, причем каждая сцена, обнаруженная Studio во время его приема, маркируется отдельным значком
Вы можете воспроизвести сохраненные на диск видеофайлы, переключившись в режим Редактирование. О том, как это сделать, рассказывает раздел "Просмотр захваченного видео" далее в этой главе.
Обратите внимание на счетчик Пропущено (Frames Dropped) под панелью Плеер на рис. 3.14. Пропущенные кадры – это кадры, которые не были перенесены на компьютер, как правило, из-за низкой скорости работы жесткого диска. Во время захвата видео этот счетчик постоянно обновляется. Если число пропущенных кадров превышает один-два, прервите прием видео на компьютер и обратитесь к приложению В, в котором приводятся варианты решения этой проблемы.
Первые несколько сотен раз, когда я работал в Studio, я запускал видеоленту, щелкал по кнопке Начать захват и не знал, за что хвататься, когда программа запрашивала имя файла перед началом всей процедуры. Ведь пока я вводил имя файла, лента продолжала крутиться, проматывая тот момент, который я хотел перенести на компьютер! Затем я понял, что достаточно просто перемотать ленту в нужное место, а все остальное выполнит сама программа.
По умолчанию Studio автоматически находит сцены в видеофрагменте на основе тайм-кодов. Если же вас это не устраивает, измените этот параметр в закладке Источник (Capture Source), открыть которую можно с использованием команды Настройки › Источник (Setup › Capture Source).
Ограничения на размер файла в Windows
Источником постоянного раздражения для всех, кто работает с видео, являются ограничения на размер файла, накладываемые Windows. В зависимости от множества факторов, например версии Windows (Studio может работать в Windows 98 SE, Windows Me, Windows 2000 и Windows ХР), и того, как отформатирован ваш жесткий диск, максимальный размер файла в системе может быть 2 Гб (примерно 9 минут видео) или 4 Гб (около 19 минут видео). В целом на хранение секунды видео требуется 3.6 Мб, а минуты – 216 Мб. Таким образом, при переносе на компьютер 60-минутной DV-ленты требуется разбивать полученный видеоматериал на кусочки размером 2 или 4 Гб.
— Регулярная проверка качества ссылок по более чем 100 показателям и ежедневный пересчет показателей качества проекта.
— Все известные форматы ссылок: арендные ссылки, вечные ссылки, публикации (упоминания, мнения, отзывы, статьи, пресс-релизы).
— SeoHammer покажет, где рост или падение, а также запросы, на которые нужно обратить внимание.
SeoHammer еще предоставляет технологию Буст, она ускоряет продвижение в десятки раз, а первые результаты появляются уже в течение первых 7 дней. Зарегистрироваться и Начать продвижение
К счастью, в Windows ХР и Windows 2000 таких ограничений нет, если вы отформатировали диск при помощи файловой системы Windows NT. Вот почему большинство пользователей, работающих с видео, перешли на эти операционные системы.
Если вы работаете в Windows 98 или Me, вероятно, у вас довольно слабый компьютер со множеством устаревших драйверов и прочих компонентов операционной системы. В этом случае переход на Windows ХР и переформатирование жесткого диска обернутся для вас снятием ограничений на размер файла и более "чистой" стартовой площадкой для установки программ.
Какой бы версией Windows вы ни пользовались, Studio автоматически определит максимальную длительность видеофрагмента, который вы сможете сохранить на диск, и покажет эту величину в диалоговом окне Захват видео – рис. 3.16.
