Захват DV-видео в формат MPEG
Если вы создаете проекты, и которых используется видео в формате MPEG, например DVD, VCD или SVCD, имеет смысл сразу же перевести принимаемый видеоматериал в этот формат. Studio облегчает этот процесс благодаря наборам заранее определенных настроек, которые для каж дого типа проекта помогут получить видео в нужном формате. Следует помнить, что при сохранении видео из внешних источников на диск в формате MPEG программа по умолчанию использует алгоритм кодирования, настроенный на максимальную скорость, в ущерб качеству (см. предыдущий раз дел). Таким образом, лучшего качества вы сможете добиться, сохранив видео на диск в формате DV, а затем записан уже готовый проект в формате MPEG.
Кроме того, все версии Studio до 8.x перекодируют MPEG-файлы проекта во время его окончательного просчета, даже если вы никак их не изменяли. В версии 8.x перекодируются только те фрагменты, которые были каким-то образом отредактированы. Таким образом, если вы работаете с видео в формате MPEG, вам стоит задуматься об обновлении программы до этой версии.
И наконец, следует помнить о том, что значительно измененные видеоматериалы должны быть заново преобразованы (просчитаны) перед записью на DVI) пли иной диск. В этом случае простой перенос DV-видео из камеры на компьютер без изменения формата даст лучшее качество при незначительном увеличении времени работы.
Если все эти предостережения вас не пугают и вы все еще хотите сохранять полученные файлы в формате MPEG, то вот как это делается.
Захват исходного DV-видео в формат MPEG
- Откройте диалоговое окно Настройки (Setup Options) на закладке Параметры захвата (Capture format) одним из двух способов:
- выберите команды Настройки › Параметры захвата (Setup › Capture Format) из меню Studio (рис. 3.20);
- находясь в режиме Захват (Capture), щелкните по кнопке Настройки (Settings) в окне Дискомер (Diskometer).
- В первом списке в разделе Шаблоны (Presets) выберите пункт MPEG (см. рис. 3.21).
В результате будет изменен и параметр в Дискомере, поэтому вам не нужно ничего менять.
- Во втором списке в разделе Шаблоны (Presets) выберите один из следующих вариантов:
- Высокое качество (High quality), если вы создаете DVD-проект;
- Среднее качество (Medium quality), если вы создаете SVCD-проект;
- Низкое качество (Low quality), если вы создаете VCD-проект;
- Пользовательские (Custom), если вы хотите задать свои собственные настройки кодирования (только сначала прочтите советы, данные ниже).
- Щелкните по кнопке ОК, чтобы закрыть диалоговое окно Настройка.
- Если вы не находитесь в режиме Захват, перейдите в него, щелкнув по одноименной закладке.
- Используя Панель видеокамеры (Camcorder Controller), перемотайте лепту в вашей цифровой камере в нужную начальную точку.
- Щелкните по кнопке Начать захват (Start Capture) в панели Дискомер. Откроется диалоговое окно Захват видео, а кнопка Начать захват превратится в кнопку Остановить захват (Stop Capture).
- Если нужно, измените длительность получаемого видеофрагмента и/или имя файла, в который он сохраняется.
- Щелкните по кнопке Начать захват в диалоговом окне Захват видео, чтобы начать процесс приема видео.
- Если появляется сообщение об ошибке (рис. 3.18):
- щелкните по кнопке Да (Yes), чтобы перезаписать файл и начать процесс захвата;
- или щелкните по кнопке Нет (No), чтобы вернуться в диалоговое окно Захват видео и переименовать файл. Затем вновь щелкните но кнопке Начать захват.
- На ваш компьютер будет перенесен видеофрагмент указанной длительно сти. Если же вы хотите прервать процесс переноса, вы можете:
- щелкнуть по кнопке Остановить захват в Дискомере;
- или нажать клавишу Esc.

Рис. 3.20. Используйте пункт Параметры захвата для изменения формата
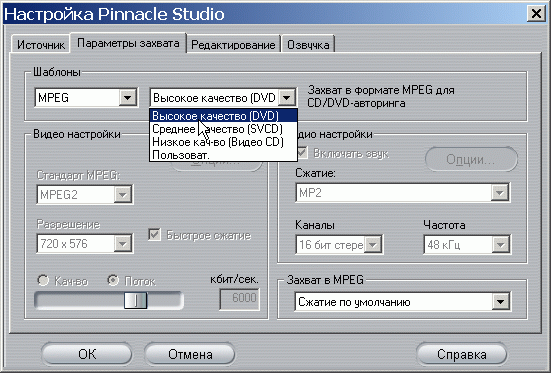
Рис. 3.21. Выберите шаблон формата для вашего проекта
