Режимы Окна Фильма
Переключение между режимами Окна Фильма
Щелкните по соответствующей кнопке в правом верхнем углу Окна Фильма (Movie Window) – рис. 7.1.
Или:
В меню Studio выберите пункты Вид (View) › нужный режим (рис. 7.4).
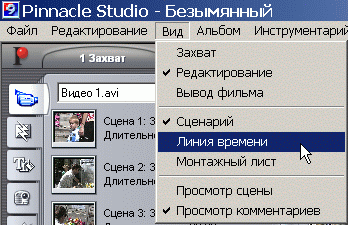
Рис. 7.4. Переключаться между режимами можно при помощи меню Studio или кнопок в Окне Фильма
Настройка режима Сценарий
Выберите команду Настройки › Редактирование (Setup › Edit) из меню Studio (рис. 7.5). Появится диалоговое окно Настройка Pinnacle Studio (Pinnacle Studio Setup Options) с открытой закладкой Редактирование (Edit) – рис. 7.6.
Поставьте флажок Большие (Large), чтобы увеличить размер миниатюр, которыми обозначаются видеофрагменты в Сценарии.
В результате Studio увеличит картинки, но будет показывать меньшее их число – 10 вместо 27 (рис. 7.7). Для перемещения по Сценарию к остальным видеофрагментам используйте полосу прокрутки справа или клавиши Page Up и Page Down.

Рис. 7.5. Открываем окно настроек редактирования программы
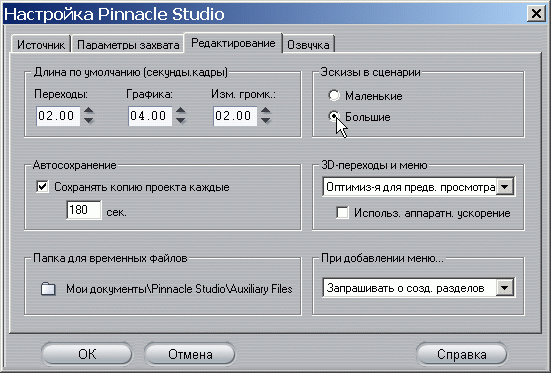
Рис. 7.6. На закладке Редактирование меняем размер миниатюр, которыми обозначаются видеофрагменты в Сценарии
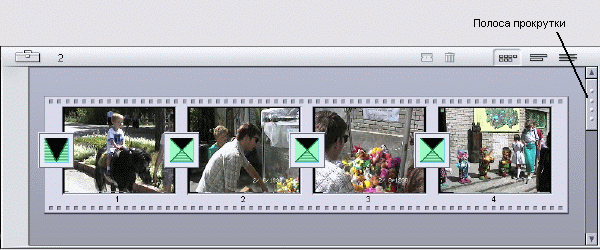
Рис. 7.7. На увеличенных картинках можно увидеть больше деталей
При помощи полосы прокрутки справа можно перейти к ресурсам, не поместившимся на первый экран.
