Работа в режиме Сценарий
В традиционном видеомонтаже Сценарий (Storyboard) представляет собой одну или несколько схем, на которых представлены различные сцены фильма и их порядок. То есть Сценарий – средство управления течением фильма, которое становится еще более эффективным и компьютерной форме, ведь вы можете с легкостью реорганизовывать все свои ресурсы. Если же вы не уверены, каким именно образом должны следовать друг за другом сцены в видеофильме, то режим Сценарий поможет и здесь: просто по-разному комбинируйте имеющиеся сцены, пока не добьетесь того порядка, который нас устроит. Вы также можете вставить переходы или просмотреть "черновую" – версию проекта. Однако, когда надо будет подрезать видеоматериал или использовать более мощные инструменты редактирования, вам придется перейти в режим Линия времени (Timeline).
Обратите внимание, что Studio по умолчанию синхронизирует видео и аудио во всех режимах Окна Фильма, автоматически привязывая аудиодорожку к видеодорожке и впоследствии учитывая всю вашу правку. То есть, если вы перемотаете, удаляете, разбиваете или объединяете фрагменты в видеодорожке, то же самое будет происходить и со звуком в аудиодорожке (далее в этой главе вы узнаете, как изменить эту настройку, чтобы редактировать видео – и аудиоматериалы отдельно друг от друга).
Перетаскивание видеофрагментов в Сценарий
На закладке Видеосцены выделите одну или несколько сцен (порядок их следования значения не имеет). Выделенные сцены будут помечены синим цветом, н указатель мыши над ними примет форму руки (рис. 7.8).

Рис. 7.8. Поместить видеофрагменты в Окно Фильма можно, например, выделив и перетащив их при помощи мыши
Перетащите сцены в кадр в левом верхнем углу Сценария (Storyboard). Это поле будет обведено зеленым прямоугольником, а под указателем мыши появится знак "плюс" (рис. 7.9).
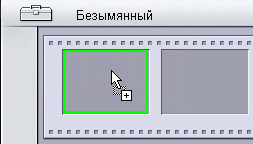
Рис. 7.9. Зеленая обводка и значок "плюс" подсказывают, что вы можете отпустить клавишу мыши и вставить в кадр перетаскиваемые ресурсы
Отпустите клавишу мыши. Studio вставит выделенные сцены в подсвеченный кадр в Сценарии (рис. 7.10).
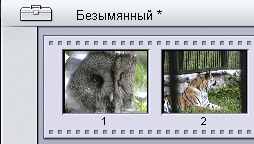
Рис. 7.10. Клипы появились в Окне Фильма
Программа Studio сама подсказывает, куда именно вы можете перетащить ресурсы. Как показано на рис. 7.11, если вы попытаетесь перетащить сцену в запрещенную зону, например в другое место на той же самой закладке Видеосцены, Studio выведет стандартный знак "Запрещено".

Рис. 7.11. Значок "Запрещено" говорит, что на закладке Видеосцены перемещать сцены нельзя
Studio помещает перетаскиваемые ресурсы (видеофрагменты и статические изображения) в первое свободное место от начала проекта, хотя, разумеется, вы сможете затем поместить их туда, куда вам угодно. Вообще, программа не позволяет создавать "дыры" в проекте ни в одном из режимов Окна Фильма.
Чтобы получить пустую сцену в начале видеофильма, создайте полноэкранные титры, но без текста, и перетащите их на видеодорожку (см. главу 10).
Вы можете помещать видеофрагменты и статические изображения в Окно Фильма и передвигать их там при помощи команд Вырезать и Вставить, но перетаскивание посредством мыши гораздо удобнее и нагляднее.
