Настройка режима Линия времени
Возможно, вы уже заметили, что при добавлении в Линию времени большего числа видеофрагментов труднее контролировать весь проект. Studio позволяет легко перемещаться по Линии времени при помощи полосы прокрутки и изменять ее масштаб, чтобы она отображала более длительный отрезок времени (то есть больше видеофрагментов или больший кусок одного фрагмента) либо, наоборот, чтобы видеть отдельные кадры. Последний режим подходит для синхронизации элементов проекта, например видео и фоновой музыки.
Перемещение по Линии времени
Воспользуйтесь полосой прокрутки внизу Линии времени (рис. 7.29).
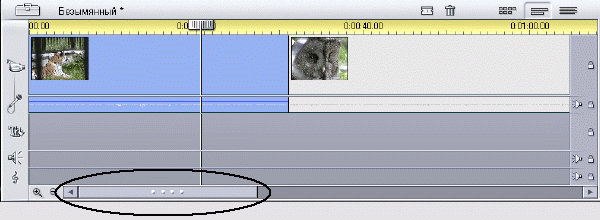
Рис. 7.29. Используйте ползунок линейки прокрутки для перемещения по проекту
Или:
Для перемещения к концу и началу Линии времени нажимайте соответственно клавиши Page Down и Page Up.
Или:
Нажмите клавишу со стрелкой вправо, чтобы переместиться к следующей сцене, или клавишу со стрелкой влево, чтобы перейти к предыдущей сцене.
Обратите внимание, что пользоваться полосой прокрутки можно только тогда, когда проект, находящийся в Линии времени, не умещается на одном экране.
Кроме того, ползунок линейки прокрутки Линии времени начнет укорачиваться по мере того, как проект будет удлиняться. Его величина будет соответствовать отношению видимой части проекта ко всему его размеру.
Изменение масштаба Шкалы времени
Щелкните правой клавишей мыши по Шкале времени (Timescale) (она нарисована желтым цветом). В появившемся контекстном меню выберите нужный масштаб (рис. 7.30).
Или:
Воспользуйтесь клавишами со знаками "плюс" (+) или "минус" (-) для увеличения или уменьшения масштаба Шкалы времени соответственно.
Или:
Поместите указатель мыши над Шкалой времени (только не над Линией редактирования) и подождите пару секунд, пока не появится значок с часами и стрелками (рис. 7.31). Перетащите часы влево, чтобы уменьшить масштаб Шкалы времени и увидеть больше клипов, или вправо чтобы увеличить масштаб и увидеть больше деталей.
Если вы выберете пункт Фильм целиком (Entire movie) – рис. 7.30, Studio увеличит масштаб таким образом, чтобы весь видеофильм уместился в видимую область Линии времени. Это самый простой способ увидеть весь ваш проект.
Когда вы увеличиваете масштаб Шкалы времени до максимального, каждая отметка на шкале будет представлять собой один кадр (хотя Studio показывает в Линии времени только первый кадр видеофрагмента). Таким образом, при точной обработке видеоматериала, удалении ненужных кадров и т.д. этот масштаб может оказаться чрезвычайно полезным, однако вам придется просматривать кадры не в Линии времени, а в Плеере.

Рис. 7.30. Работая в режиме Линия времени, очень часто приходится менять масштаб Шкалы времени.
При помощи контекстного меню вы можете управлять количеством клипов, находящихся в видимой области Линии времени.
— Регулярная проверка качества ссылок по более чем 100 показателям и ежедневный пересчет показателей качества проекта.
— Все известные форматы ссылок: арендные ссылки, вечные ссылки, публикации (упоминания, мнения, отзывы, статьи, пресс-релизы).
— SeoHammer покажет, где рост или падение, а также запросы, на которые нужно обратить внимание.
SeoHammer еще предоставляет технологию Буст, она ускоряет продвижение в десятки раз, а первые результаты появляются уже в течение первых 7 дней. Зарегистрироваться и Начать продвижение
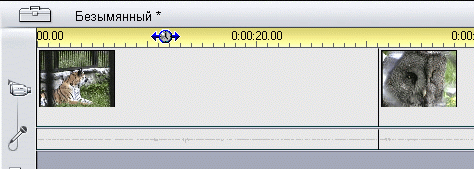
Рис. 7.31. Еще один способ
Просто щелкните где-нибудь по желтой Шкале времени, только не на ползунке – появятся вот такие часы. Перетащите их влево – увидите больше клипов, вправо – больше деталей одного клипа. Не забывайте и про клавиатурные команды – клавиши со знаками плюс и минус.
