Отключенные файлы
Файлы с проектами After Effects не содержат никакой мультимедийной информации, а являются записью действий пользователя по редактированию видео и звука, хранящихся во внешних файлах соответствующих типов. Поэтому при открытии проектов After Effects важно помнить, что клипы, которые содержатся в проекте, – это всего лишь ссылки на медиа-файлы, находящиеся на вашем компьютере. Если ссылка в открываемом проекте на какой-либо медиа-файл указывает на неправильное место на диске (например, если файл был перемещен или удален), то нормального открытия проекта не произойдет. Вместо этого появляется информационное окно с предупреждением и сведениями о количестве отсутствующих файлов (рис. 7.5).
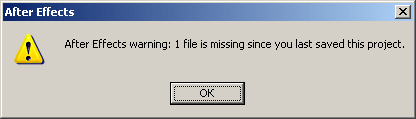
Рис. 7.5. Если при открытии проекта After Effects не может найти какой-либо файл, выводится окно с предупреждением и информацией о количестве отсутствующих файлов
Помните о том, что проекты After Effects – это не самодостаточные файлы, как например, текстовые документы или графические файлы. Если вы переносите файл с проектом в другое место на вашем диске, по локальной сети или на другой компьютер, позаботьтесь о том, чтобы все файлы, импортированные в проект в виде клипов, были также перенесены на новое место. При этом по возможности сохраняйте иерархию хранения файлов (например, храните все медиа-файлы проекта в одной папке).
Если вы столкнулись с подобной ситуацией, отчаиваться не стоит. Проанализируйте, почему After Effects не может найти нужный файл, и выберите одно из трех решений:
- считать его безвозвратно утерянным и полностью удалить из всех композиций;
- попытаться найти его в другом месте на диске;
- отложить процесс поиска "на потом", сконцентрировавшись на других задачах и оставляя упоминания о клипе в фильме в качестве "белых пятен".
Именно последний вариант предлагается по умолчанию.
Попробуем сами на конкретном примере разобраться, как происходит поиск потерянных файлов. Для этого используем тот же проект start.aep, который содержит несколько клипов.
- Закройте проект start.aep.
- Перейдите из окна After Effects к содержимому папки, в которой находятся файлы с исходным материалом.
- Переместите один из файлов в какую-либо другую папку (для этого можно использовать новую папку, вложенную в текущую), либо просто измените название файла.
- Любым из способов, описанных в данном разделе, откройте проект start.aep.
- Закройте нажатием кнопки ОК окно с предупреждением и информацией о количестве потерянных файлов (см. рис. 7.5).
В открывшемся окне Project (Проект) обратите внимание на курсивное отображение имени потерянного файла (рис. 7.6).
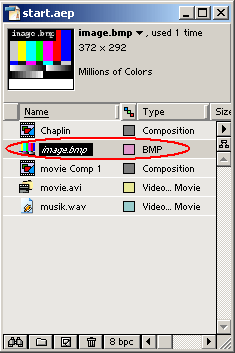
Рис. 7.6. Отключенный файл в окне Project
Такие файлы называются отключенными (offline) и не могут быть загружены в проект After Effects, однако все атрибуты и изменения, которые вы осуществляли в прежние сессии работы в After Effects, полностью сохраняются (рис. 7.7). Отключенные файлы отображаются в окне Timeline (Монтаж) в обычном виде, а в окне Composition (Композиция) их изображение символически заменяется настроечной таблицей (рис. 7.7). Впоследствии можно заменить отключенный файл прежним и таким образом вернуть всю программу действий, назначенную ему в окне Timeline (Монтаж). Это означает, что в будущем, когда нужный файл найдется, ваша работа по его монтажу в композиции и настройке различных спецэффектов сохранится.
