Подготовка рисунков в программе Adobe Photoshop
Чтобы удалить ненужные пустые области изображения, снова откройте набор альтернативных инструментов выделения и выберите инструмент простого прямоугольного выделения (Rectangular Marquee Tool). Обведите круглую или овальную фотографию и дайте команду Изображение › Обрезание (Image › Crop). Результат показан на рис. 3.13.
Теперь осталось сохранить эту фотографию так, чтобы цвет фона вокруг нее превратился в прозрачный. Удобнее и нагляднее всего это сделать следующим образом. Дайте команду Изображение › Режим › Индекс цвета (Images Mode › Indexed Color) В открывшемся диалоговом окне установите необходимое количество цветов. В случае фотографии обычно желательно установить адаптированную (Adaptive) палитру из 256 цветов. Если помните, это максимальное количество цветов для формата GIF. Нажмите кнопку ОК для преобразования цветового режима и затем дайте команду Файл › Экспорт › GIF89a (File › Export › GIF89a Export). Появится диалоговое окно Экспорт опции (GIF 89a Export Options), представленное на рис. 3.14. Возьмите в нем инструмент Пипетка (Eyedropper Tool) и щелкните им на фоне изображения. Оно окрасится в серый цвет, который условно принят для воспроизведения прозрачного цвета. При необходимости можно с помощью пипетки еще некоторые цвета преобразовать в цвет, назначенный прозрачным. Затем нажмите на кнопку ОК и все. Остается только ввести имя файла.
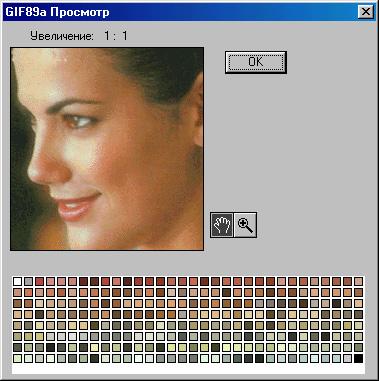
Рис. 3.14. Выбор цвета, который будет отображаться как прозрачный
Пример 3. Подготовка рисунков произвольной формы.
В предыдущем примере мы продемонстрировали выделение овальной области. А что делать, если хочется, чтобы фотография или рисунок на веб-странице были произвольной формы, например, повторяли контур лица? Операция обрезки изображения по сложному контуру называется обтравкой.
Можно сделать и это, однако следует заметить, что в качестве исходного материала при этом лучше выбирать такой, где контуры объектов визуально не сливаются с фоном, иначе работа будет очень кропотливая. Фотография из предыдущего примера для этого плохо подходит, а вот такая, как на рис. 3.15, – вполне.


Рис. 3.15. Подготовка изображения произвольной формы
Для выделения объектов произвольной формы в программе Adobe Photoshop имеются такие инструменты, как Лассо (Lasso Tool) и Волшебная палочка (Magic Wand Tool). С помощью инструмента Лассо (Lasso Tool) можно вручную провести контур выделения произвольной формы, что в нашем случае возможно, хотя и трудоемко. С помощью Волшебной палочки (Magic Wand Tool) можно мгновенно выделить объект по контуру, но только при условии, что контур заполнен одним цветом или близкими цветами. Если же контур размыт (как бывает на большинстве реальных фотографий), то иногда программа определяет его не так, как человеческий глаз. В любом случае можно добавить к выделенной области еще кусочек, если щелкнуть волшебной палочкой, удерживая клавишу SHIFT.
