Подготовка рисунков в программе Adobe Photoshop

Рис. 3.26. Удаление “лишней” тени из слоя
Теперь осталось собственно наложить тень. Из меню Слой (Layer) выберите пункт Эффекты (Effects) и далее команду Наложить тень (Drop Shadow). Откроется диалоговое окно настройки эффектов (рис. 3.27). Обратите внимание на то, что если отмечен флажком пункт Применить (Apply), то, настраивая эффект, можно непосредственно наблюдать результат его действия на изображение.
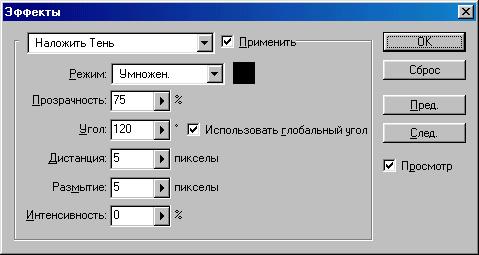
Рис. 3.27. Окно настройки эффектов применительно к слою изображения
В соответствии с освещенностью на фоновой фотографии выберите режим Мягкий свет (Soft Light). При этом следует немного уменьшить заданную прозрачность, например до 67%. Опытным путем подберите угол отбрасывания тени (Angle) – в нашем случае – 146%, а также “дистанцию” (Distance) (удаленность от основного изображения, в нашем случае – 13 пикселов) и глубину размытия (здесь – 11 пикселов). На рис. 3.28 показано, что должно получиться в результате.
Наконец, обрежем правый и нижний края изображения, чтобы создать подобие художественной композиции. Эта операция называется кадрированием. Взяв инструмент для прямоугольного выделения, выделим нужную часть изображения и дадим команду Изображение › Обрезание (Image › Crop). Окончательный результат показан на Рис. 3.28). Теперь осталось только сохранить свою работу. Чтобы сохранить расположение слоев и их эффекты, необходимо использовать формат PSD. Но для представления в Интернете он не подходит, поэтому рекомендуется сохранить свою работу дважды. Первый раз она сохраняется в формате PSD – этот файл можно использовать впоследствии для внесения в него новых изменений. Перед вторым сохранением изображения (в формате JPEG) необходимо “спрессовать” все слои в один, так как раздельно хранить информацию о слоях можно только в формате PSD. “Сплющивание” изображения выполняют командой Слой › Склеить все слои (Layer › Flatten Image). После этого его можно сохранить в любом формате, в том числе и в формате JPEG.

Рис. 3.28. Законченная композиция после кадрирования
