Подготовка рисунков в программе Adobe Photoshop
Итак, приступим. Из палитры инструментов выберите инструмент Текст (Type Tool) и щелкните мышью там, где предполагается начать – текстовое сообщение. Появится окно ввода текста (рис. 3.33).
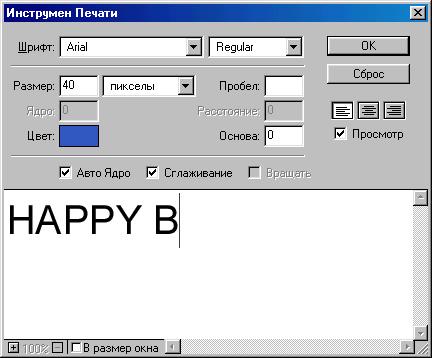
Рис. 3.33. Ввод текста в программе Adobe Photoshop
В нем определим цвет будущего текста Happy Birthday, его размер (в данном случае 40 пункта) и шрифт (мы выбрали Regular). Теперь можно в нижнюю часть окна вводить сам текст. Во время ввода можно наблюдать появление текста прямо на рисунке. Закончив ввод, нажмите ОК. То, что получилось, представлено на рис. 3.34.
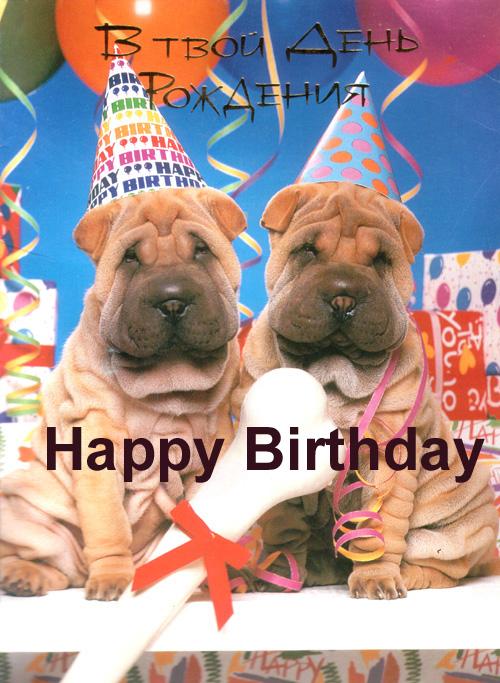
Рис. 3.34. Наложение текста на фотографию
Как видите, текст не поместился на рисунке. Поэтому возьмем инструмент Двигатель (Move Tool) и подвинем текст влево так, чтобы он занял всю ширину рисунка. Теперь давайте придадим нашему тексту объемность. Выберите из меню Слой (Layer) пункт Эффекты (Effects) и дайте команду Рельефность (Bevel and Emboss). Немного настроив эффект “на глаз”, нажмите ОК. Получится приблизительно то, что изображено на рис 3.35.
