Подготовка рисунков в программе Adobe Photoshop
Пример 5. Украшение изображения мелкими деталями.
Иногда возникает потребность немного приукрасить имеющееся изображение, чтобы придать ему своеобразный колорит. Рассмотрим такой пример. Взгляните на фотографию. Чтобы придать этому изображению некий “морозный” колорит, неплохо украсить ее передний план узором в виде снежинок. Для этого попытаемся нарисовать снежинку и разбросать ее изображение по фотографии, чтобы получился как бы вид сквозь узорное стекло.
Чтобы нарисовать снежинку, создайте новый файл изображения небольшого размера, например 50х50 пикселов. Теперь возьмите инструмент Линия (Line Tool). Если его нет на панели инструментов, то знайте, что он альтернативен инструменту Карандаш (Pencil Tool) – там его и ищите. Когда инструмент выбран, откройте служебную палитру Опции линии (Line Options) и задайте в поле Вес (Weight) значение 2 пиксела – это будет ширина наших линий. Установите флажок Сглаживание (Anti-alised) и сбросьте флажки Старт (Start) и Конец (End) в разделе Стрелки как было сделано в предыдущем примере, дав команду Правка › Трансформ › Число (Edit › Transform › Numeric), а затем установив масштаб, например, 85%. Теперь еще раз выделим снежинку и снова выберем в контекстном меню палитры кистей пункт Заданная кисть (Define Brush) – получим вторую кисть. Повторим все это еще раз, и получим третью кисть. Теперь у нас в палитре кистей имеются три кисти в виде снежинок разных размеров.
Установим белый цвет в качестве основного и попробуем рисовать новыми кистями. Для нашего случая лучше всего подойдет инструмент Аэрограф (Airbrush Tool). Дело в том, что при рисовании этим инструментом цвет будет тем интенсивнее, чем дольше держится нажатой кнопка мыши. Если выбрать из палитры кистей одну из снежинок и щелкнуть мышью в любом месте на фотографии, то на месте щелчка появится снежинка. А если отпустить кнопку мыши не сразу, снежинка получится более белой. Так можно, щелкая по разным местам фотографии, быстро “размножить” на ней снежинку.
Кстати, в качестве упражнения можно проделать следующее. Дважды щелкните в палитре кистей на изображении снежинки и установите параметр Spacing большим, чем 100% (например, 125%). Теперь возьмите инструмент Кисть (Brush Tool) и попробуйте просто вести ею по рисунку. За кистью будет оставаться след в виде шлейфа снежинок. Таким образом, созданные кисти можно в полной мере использовать для рисования. А параметр Spacing задает расстояние между объектами при “рисовании непрерывной линии”.
Пример 6. Заливка и заполнение объектов текстурами.
В некоторых случаях возникает необходимость закрасить некоторую область каким-либо цветом или заполнить ее текстурой. Рассмотрим небольшой пример.
— Регулярная проверка качества ссылок по более чем 100 показателям и ежедневный пересчет показателей качества проекта.
— Все известные форматы ссылок: арендные ссылки, вечные ссылки, публикации (упоминания, мнения, отзывы, статьи, пресс-релизы).
— SeoHammer покажет, где рост или падение, а также запросы, на которые нужно обратить внимание.
SeoHammer еще предоставляет технологию Буст, она ускоряет продвижение в десятки раз, а первые результаты появляются уже в течение первых 7 дней. Зарегистрироваться и Начать продвижение
Допустим, у нас есть вид, изображенный на рис. 3.29. Если потребуется, к примеру, сделать основой на фотографии белоснежное покрытие, достаточно выбрать белый цвет в качестве основного, а затем в выбрать инструмент Заливка (Paint Bucket Tool). Щелкнув несколько раз в разных основы на фотографии, можно получить следующий результат (рис. 3.30). Как видите, здесь даже не требуется беспокоиться о предварительном выделении нужной области, так как заливка осуществляется по контуру. Правда, если присмотреться, то все равно неизбежно придется удалять “мусор” (здесь это удобно сделать с помощью инструмента Карандаш (Pencil Tool).
Инструмент Карандаш (Pencil Tool) альтернативен инструменту Линия (Line Tool). О том, как выбирают альтернативные инструменты (если их нет на панели инструментов), вы уже знаете.
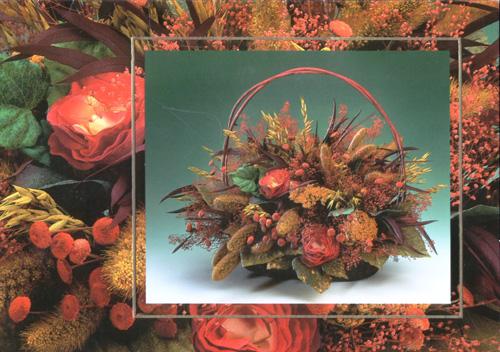
Рис. 3.29. Исходный снимок
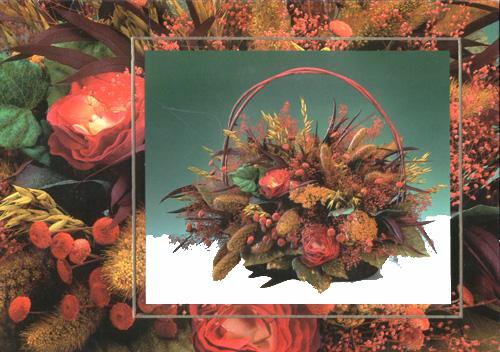
Рис. 3.30. Результат заливки
