Редактирование изображений
Вырезание части изображения
Вам может потребоваться не все изображение, а какой-либо его фрагмент. В этом случае вы можете поступить следующим образом:
- Выделите изображение.
- Нажмите на панели инструментов Рисунки кнопку Обрезка (Crop).
- Вокруг всего изображения появляется рамка с маркерами выделения. Устанавливая курсор поочередно на маркеры, перемещайте контуры рамки, изменяя размер ограничиваемой рамкой области таким образом, чтобы она выделила на изображении нужную область. Для перемещения рамки по изображению используйте клавиши со стрелками на клавиатуре.
Совет
Для выделения части изображения вы можете поступить и так: установите курсор на изображение и, используя мышь, нарисуйте рамку вокруг той его части, которую хотите вырезать. - После того как необходимая часть изображения выделена рамкой, нажмите еще раз кнопку Обрезка или клавишу Enter.
На рис. 15.17 показано исходное изображение и изображение, полученное в результате обрезки.
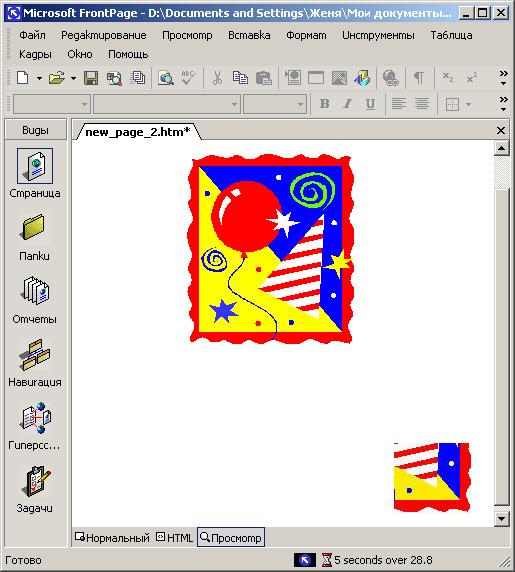
Рис. 15.17. Изображение и вырезанная его часть
Применение опции прозрачности
Кнопка Установить прозрачный цвет (Set Transparent Color) на панели инструментов Рисунки позволяет сделать прозрачным один из цветов, используемых в изображении. Данная операция может быть применена только к графическим файлам в формате GIF.
Для преобразования одного из цветов изображения в прозрачный выполните следующие действия:
- Выделите изображение, к которому хотите применить данный эффект.
- Нажмите на панели инструментов Рисунки кнопку Установить прозрачный цвет.
- Если ваше изображение имеет формат, отличный от GIF, на экране появляется запрос на изменение формата файла (рис. 15.18). Если вы хотите продолжить выполнение операции, нажмите кнопку ОК.

Рис. 15.18. Запрос на преобразование файла в формат GIF - Установите курсор, который принял вид карандаша, на тот цвет в изображении, который хотите сделать прозрачным, и щелкните кнопкой мыши.
