Гиперссылки
Совет
Для проверки действия ссылки не обязательно переходить в режим просмотра страницы. Можно в режиме редактирования страницы щелкнуть на ссылке, удерживая при этом нажатой клавишу CTRL.
Диалоговое окно Добавление гиперссылки (Insert Hyperlink) позволяет создавать гиперссылки не только на страницы открытого Web-узла, а также на Web-страницы в Интернете, локальные файлы компьютера, на адрес электронной почты, а также на новую, еще не созданную страницу. Чтобы понять, как это можно осуществить, рассмотрим кнопки, размещенные в диалоговом окне Добавление гиперссылки. Назначение кнопок панели Связать с (Link to) описано в табл. 16.1.
Таблица 16.1. Кнопки панели Связать с.
| Кнопка | Назначение |
|---|---|
 |
Создает ссылку на существующие файлы и Web-страницы (см. рис. 16.4). Для поиска Web-страницы, на которую устанавливается ссылка, в Интернете предназначена расположенная в области Папка (Look in) кнопка  Интернет, запускающая установленный на компьютере обозреватель. Адрес найденной страницы переносится в поле Адрес диалогового окна Добавление гиперссылки (Insert Hyperlink) Интернет, запускающая установленный на компьютере обозреватель. Адрес найденной страницы переносится в поле Адрес диалогового окна Добавление гиперссылки (Insert Hyperlink) |
 |
Создает гиперссылку на закладку, находящуюся в текущем документе |
 |
Размещает в рабочей области окна Добавление гиперссылки (Insert Hyperlink) поля (рис. 16.6), позволяющие создать ссылку для отправки письма по электронной почте. Поле Адрес эл.почты (Е-mail address) предназначено для ввода адреса получателя, а поле Тема (Subject) – темы сообщения |
 |
Размещает в рабочей области окна Добавление гиперссылки (Insert Hyperlink) объекты интерфейса, с помощью которых можно задать имя новой страницы, на которую создается ссылка, и указать, создавать страницу сейчас или позднее |
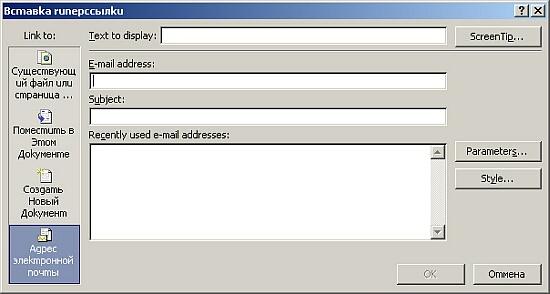
Рис. 16.6. Диалоговое окно Добавление гиперссылки при создании ссылки для отправки письма
Возможности диалогового окна Добавление гиперссылки не ограничиваются кнопками, перечисленными в табл. 16.1. Поле Текст (Text to display) позволяет задать текст гиперссылки. Кнопка Закладка (Bookmark) предназначена для создания ссылки на закладку, находящуюся в другом документе или на другой Web-странице. Кнопка Выбор рамки (Target Frame) позволяет указать имя целевого фрейма, в который должна загружаться указанная в ссылке страница.
Создание гиперссылки с использованием механизма "перенести-и-оставить"
Мы рассмотрели создание гиперссылок с помощью диалогового окна Добавление гиперссылки (Insert Hyperlink). Но этим не ограничиваются возможности программы FrontPage. Для создания гиперссылок она предоставляет в распоряжение разработчика механизм "перенести-и-оставить".
Чтобы создать гиперссылку с использованием этого механизма, выполните следующие действия:
- Откройте Web-узел.
- Отобразите на экране панель просмотра структуры папок. Для этого в меню Вид (View) выберите команду Список папок (Folder List).
- Откройте в рабочей области программы FrontPage Web-страницу, на которой хотите создать гиперссылку.
- В области структуры папок установите курсор на значок файла или страницы, для перехода к которой создается ссылка.
- Нажмите левую кнопку мыши и, удерживая ее нажатой, перенесите в то место Web-страницы, в котором хотите расположить ссылку.
- Отпустите кнопку мыши.
- В месте, указанном вами, появляется текст и создается ссылка. Текст соответствует наименованию страницы, на которую создана ссылка. Скорректируйте текст гиперссылки, следя, чтобы он оставался выделенным и подчеркнутым. Если вы его просто удалите и введете нужный вам текст, будет удалена и ссылка.
