Гиперссылки
После добавления в Web-узел новых страниц необходимо подумать о том, как же пользователь будет между ними перемещаться.
Прекрасным средством перемещения между страницами текущего Web-узла, а также на другие узлы являются гиперссылки. Вы щелкнули мышью в определенном месте Web-страницы и, как по волшебству, оказались в нужном месте совсем другой страницы.
Гиперссылки можно представить в виде линий со стрелками, по которым вы перемещаетесь в поисках необходимой информации. Они могут указывать на текст, графические изображения, страницы других Web-узлов в сети Интернет, документы Microsoft Office, закладки, размещенные на этой же странице, на других страницах Web-узла или внутри документов, локальные файлы вашего компьютера, адреса электронной почты для доставки корреспонденции и т. д.
При ссылке на файлы Microsoft Office автоматически запускается соответствующая программа и открывается файл, на который указывает ссылка. Если страница, где создается ссылка, является фреймом, можно даже указать, в какую область фрейма загружать страницу, на которую указывает ссылка.
В гиперссылку можно включать как все графическое изображение, так и отдельные его части, называемые активными областями. Например, для получения информации о погоде в том или ином регионе можно разместить на странице изображение карты. Затем на карте создать несколько активных областей, при указании на которые будет появляться сообщение метеослужбы соответствующего региона.
Создание гиперссылок
Если бы не существовало гиперссылок, World Wide Web состоял из отдельных изолированных Web-страниц, перемещаться по которым было бы достаточно сложно. Далеко за примерами ходить не надо. Рассмотрим созданный нами тестовый Web-узел. Помимо домашней страницы, мы можем добавить в него любое необходимое нам количество страниц. Но как осуществлять переход между ними? Конечно, разработчик может перемещаться по страницам с помощью панели Список папок (Folder List), выбирая на ней нужную страницу. А как быть пользователю, просматривающему страницу в обозревателе, где эта панель отсутствует?
Давайте рассмотрим, как создать гиперссылки для перехода с домашней на другие страницы Web-узла. Чтобы создать гиперссылку, выполните следующие действия:
- Откройте созданный нами тестовый Web-узел.
- Разместите на домашней странице текстовый список, элементы которого будут использоваться для перехода на остальные страницы.
- Выделите первый элемент списка, а затем выполните одно из следующих действий:
- В меню Вставка (Insert) выберите команду Гиперссылка (Hyperlink)
- Нажмите правую кнопку мыши и выберите команду контекстного меню Гиперссылка
- Нажмите кнопку Добавление гиперссылки (Insert Hyperlink)
 на стандартной панели инструментов
на стандартной панели инструментов - Нажмите комбинацию клавиш CTRL + K
При выполнении любого из этих действий на экране открывается диалоговое окно Добавление гиперссылки (Insert Hyperlink) (рис. 16.4).
Забиваем Сайты В ТОП КУВАЛДОЙ - Уникальные возможности от SeoHammerКаждая ссылка анализируется по трем пакетам оценки: SEO, Трафик и SMM. SeoHammer делает продвижение сайта прозрачным и простым занятием. Ссылки, вечные ссылки, статьи, упоминания, пресс-релизы - используйте по максимуму потенциал SeoHammer для продвижения вашего сайта.Что умеет делать SeoHammer— Продвижение в один клик, интеллектуальный подбор запросов, покупка самых лучших ссылок с высокой степенью качества у лучших бирж ссылок.
— Регулярная проверка качества ссылок по более чем 100 показателям и ежедневный пересчет показателей качества проекта.
— Все известные форматы ссылок: арендные ссылки, вечные ссылки, публикации (упоминания, мнения, отзывы, статьи, пресс-релизы).
— SeoHammer покажет, где рост или падение, а также запросы, на которые нужно обратить внимание.
SeoHammer еще предоставляет технологию Буст, она ускоряет продвижение в десятки раз, а первые результаты появляются уже в течение первых 7 дней. Зарегистрироваться и Начать продвижение - Список Папка (Look in) диалогового окна содержит наименование открытого Web-узла, а расположенная ниже область – список всех его папок и страниц. Выберите из этого списка Web-страницу, на которую вы создаете ссылку. Ее название будет перенесено в поле Адрес (Address).
- Нажмите кнопку ОК.
- Сохраните домашнюю страницу.
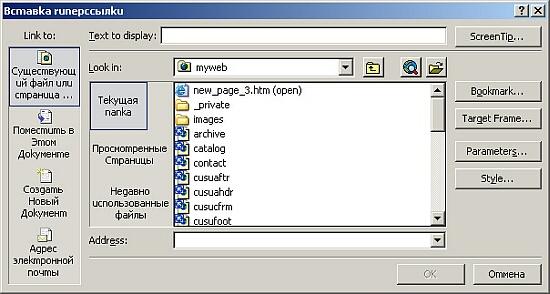
Рис. 16.4. Диалоговое окно Добавление гиперссылки
Посмотрите, как теперь выглядит первый элемент списка, для которого создана гиперссылка (рис. 16.5). Он изменил цвет и выделен подчеркиванием. Именно так на Web-страницах выглядят гиперссылки, чтобы пользователь их легко находил.

Рис. 16.5. Для первого элемента списка создана гиперссылка
