Режим переходов Web-узла
Режимы просмотра переходов Web-узла
Обратите внимание, что на рис. 16.21 в нижней части домашней страницы имеется маленький квадрат со знаком "минус". При нажатии на него располагаемые ниже страницы сворачиваются и исчезают из структуры переходов, а знак "минус" заменяется "плюсом". Если затем нажать на значок "плюс", структура раскроется, отображая страницы следующего уровня. Данное свойство удобно использовать при просмотре разветвленной структуры, позволяя свернуть отдельные ветви, чтобы вся структура целиком поместилась на экране. Если вы захотите просмотреть всю структуру Web-узла с учетом всех свернутых страниц, то раскрыть их все сразу вы сможете с помощью команды Развернуть все (Expand All) контекстного меню.
Для управления масштабом отображения структуры можно использовать раскрывающийся список на панели инструментов Переход (Navigation), появляющейся на экране при переходе в режим просмотра структуры Web-узла. Этот список содержит несколько цифровых значений масштаба отображения и значение По размеру данных (Size To Fit). При выборе этой опции программа FrontPage сама определяет параметры отображения структуры таким образом, чтобы она целиком поместилась на экране.
По умолчанию структура Web-узла размещается сверху вниз, иными словами, вверху располагается домашняя страница, а ниже – страницы следующих уровней. Схему на экране можно развернуть таким образом, что уровни иерархии будут идти слева направо. Для изменения расположения используется кнопка Книжная/альбомная (Portrait/Landscape) на панели инструментов Переход и одноименная команда контекстного меню.
Переименование страницы
В режиме структуры Web-узла вы можете переименовать страницу, не заботясь при этом о редактировании созданной панели ссылок, так как об этом позаботится программа FrontPage. Для переименования страницы установите курсор на соответствующий прямоугольник в структуре Web-узла и выполните одно из следующих действий:
- Нажмите правую кнопку мыши и в появившемся контекстном меню выберите команду Переименовать (Rename)
- После фиксации курсора на прямоугольнике выдержите небольшую паузу и нажмите кнопку мыши
- Нажмите клавишу F2
В результате выполнения любого из этих действий имя страницы становится доступным для ввода нового имени. После того как введете новое имя, нажмите клавишу Enter для завершения операции переименования.
Удаление страницы
Для удаления страницы из структуры в режиме Переходы установите на нее курсор, а затем в меню Правка (Edit) выберите команду Удалить (Delete) или воспользуйтесь командой контекстного меню Удалить. При этом возможны два случая. Если ссылка на удаляемую страницу не размещена на панели ссылок, Web-страница удаляется из структуры без запроса со стороны программы FrontPage, но остается в Web-узле. Для удаления страницы из узла необходимо воспользоваться теми же командами удаления, но выделить файл не в структуре, а на панели папок Список папок (Folder List).
В том случае, если ссылка на удаляемую страницу размещена на панели ссылок, на экране появляется запрос на удаление страницы с панели ссылок или из Web-узла (рис. 16.22). При удалении страницы только из структуры переходов Web-узла, а соответственно, и с панелей ссылок, оставьте установленной опцию Удалить страницу и все страницы под ней из структуры переходов (Remove page from the navigation structure) и нажмите кнопку ОК. Для удаления страницы из Web-узла установите опцию Удалить страницу и все страницы под ней с веб-узла (Delete this page from the Web) и нажмите кнопку ОК.
— Регулярная проверка качества ссылок по более чем 100 показателям и ежедневный пересчет показателей качества проекта.
— Все известные форматы ссылок: арендные ссылки, вечные ссылки, публикации (упоминания, мнения, отзывы, статьи, пресс-релизы).
— SeoHammer покажет, где рост или падение, а также запросы, на которые нужно обратить внимание.
SeoHammer еще предоставляет технологию Буст, она ускоряет продвижение в десятки раз, а первые результаты появляются уже в течение первых 7 дней. Зарегистрироваться и Начать продвижение
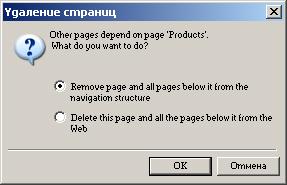
Рис. 16.22. Запрос на удаление страницы
Сохранение структуры
Для сохранения созданной структуры или внесенных изменений используется команда контекстного меню Применить изменения (Apply Changes). При выполнении этой команды все изменения в структуре входят в силу и в соответствии с ними корректируются изменения панелей ссылок Web-узла.
