"Разумные" объекты и ссылки
По умолчанию, режим просмотра 2-Up (Два варианта) отображает исходное изображение и изображение с текущими настройками оптимизации, а режим просмотра 4-Up (Четыре варианта) отображает исходное изображение, оптимизированное изображение с текущими настройками и две версии изображения меньшего размера и более низкого качества, основанные на модификациях текущих настроек оптимизации.
Вы можете выбрать версию изображения в режимах просмотра 2-Up (Два варианта) и 4-Up (Четыре варианта), чтобы применить новые настройки оптимизации. Также возможно автоматически обновить режимы просмотра 2-Up (Два варианта) и 4-Up (Четыре варианта) т. е. сгенерировать новые оптимизированные версии изображения, базирующиеся на выбранной версии.
Чтобы перестроить оптимизированные версии изображения в режимах просмотра 2-Up (Два варианта) и 4-Up (Четыре варианта)" следует выделить необходимую версию изображения в соответствующем режиме просмотра и в диалоговом окне Save For Web (Сохранить для Web) на панели Settings (Установки) активировать выпадающее меню, и уже из него выполнить команду Repopdate Views (Перестроить режимы отображения).
Adobe GoLive генерирует меньшие по размеру оптимизированные версии изображения, основанные на настройках оптимизации выделенной версии. Выбранная версия и оригинальная версия, если таковая имеется, не подвергаются изменению в режиме перестройки версий оптимизированного изображения. По этой причине опция Repopulate Views (Перестроить режимы отображения) работает в режиме просмотра 2-Up (Два варианта) только в том случае, если исходная версия изображения в этом режиме не отображается.
Вы можете сохранять настройки оптимизации как поименованный объект и применять их во время работы с другими изображениями. Настройки, которые вы сохраняли, появляются в выпадающем меню на вкладке Optimized (Оптимизированный вариант). Adobe GoLive также включает несколько предопределенных поименованных настроек.
Если вы изменяете настройки оптимизации таким образом, что они больше не подходят к именованному набору, меню отображает их с наименованием Unnamed (Безымянный).
Чтобы сохранить настройки оптимизации; выделив нужные настройки на вкладке Optimized (Оптимизированный вариант) диалогового окна Save For Web (Сохранить для Web), выполните команду контекстного меню Save Set-tings (Сохранить настройки) из меню группы органов управления Settings (Настройки). Затем задайте имя настройкам и выберите место, где они будут сохранены. По умолчанию, поименованные настройки сохраняются в папке Settinp\SaveForWeb\Optimize основной папки Adobe GoLive.
— Регулярная проверка качества ссылок по более чем 100 показателям и ежедневный пересчет показателей качества проекта.
— Все известные форматы ссылок: арендные ссылки, вечные ссылки, публикации (упоминания, мнения, отзывы, статьи, пресс-релизы).
— SeoHammer покажет, где рост или падение, а также запросы, на которые нужно обратить внимание.
SeoHammer еще предоставляет технологию Буст, она ускоряет продвижение в десятки раз, а первые результаты появляются уже в течение первых 7 дней. Зарегистрироваться и Начать продвижение
Чтобы применить поименованные настройки оптимизации к изображению, предварительно выделив оптимизируемое изображение, выберите набор настроек оптимизации в выпадающем списке на панели Settings (Настройки).
Чтобы оптимизировать изображение, например, как формат JPEG, в выпадающем списке Settings (Настройки) выберите элементы, связанные с типом JPEG (рис. 4.3).
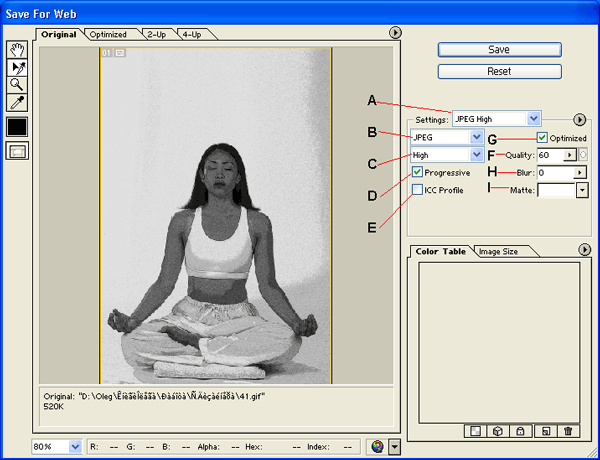
Рис. 4.3. Элементы, связанные с типом JPEG
- А – меню настроек;
- В – формат файла;
- С – меню выбора качества;
- D – флажок Progressive;
- Е – флажок профиля IСС;
- F – бегунок оптимизации;
- G – флажок Optimized;
- Н – бегунок Blur;
- I – матовый цвет
Для установки качества, сохраняемого в формате JPEG файла, следует выполнить одно из представленных ниже действий:
- установить коэффициент потери качества изображения при помощи бегунка, связанного с полем Quality (Качество);
- ввести численное значение в процентах напрямую в поле Quality (Качество);
- выбрать один из заранее подготовленных элементов выпадающего списка Settings (Настройки).
