Работа с сервером. Публикация сайта.
Также возможно, что при этом Dreamweaver спросит вас, обновлять ли на сервере зависимые файлы, т. е. те, на которые ссылается публикуемая Web-страница. Нажмите кнопку Yes для публикации зависимых файлов или кнопку No – для отказа от их обновления (например, если на сервере уже есть все необходимые файлы, а вы просто хотите обновить саму страницу) или кнопку Cancel – для отказа от публикации страницы со всеми ее файлами.
А можно опубликовать файлы на сервере еще проще, для чего достаточно перетащить их из списка файлов локальной копии в список копии удаленной. Точно так же, как вы перемещали файлы локальной копии из папки в папку.
Да, все это просто. Если вы точно знаете, какие файлы хотите опубликовать. Но что делать, если вы не помните, какие файлы изменяли? Публиковать заново весь сайт? А если сайт очень велик?
Дело в том, что операционная система Windows (как и многие другие операционные системы) хранит дату и время последнего изменения каждого файла. Сравнивая две даты, можно выяснить, какой файл новее. Скажем, если два файла на локальном диске и сервере имеют идентичные имена, но дата последнего изменения первого файла позднее, значит, этот файл новее. И, следовательно, его нужно скопировать на сервер, чтобы поддержать актуальность удаленной копии сайта.
Именно на таком принципе основан механизм синхронизации копий сайта. Dreamweaver проверяет даты разных копий файлов и принимает решение, какие из них нужно скопировать на сервер, а какие, наоборот, с сервера на локальный диск (бывает и так). Более того, основываясь на этом механизме, Dreamweaver копирует на сервер вновь созданные файлы и удаляет удаленные файлы локальной копии. Механизм прост и надежен, если, конечно, встроенные часы и календарь вашего компьютера установлены правильно.
Чтобы запустить синхронизацию файлов, выберите пункт Synchronize меню Site или контекстного меню. На экране появится диалоговое окно Synchronize Files, показанное на рис. 6.21.
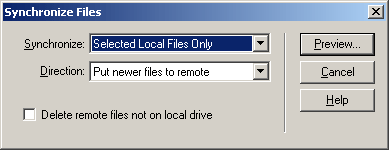
Рис. 6.21. Диалоговое окно Synchronize Files
Раскрывающийся список Synchronize позволяет задать, какие файлы вы хотите синхронизировать. Пункт Selected Local File Only позволяет синхронизировать только выбранные файлы из локальной копии. (Если в данный момент активна удаленная копия сайта, в списке показан пункт, который носит название Selected Remote Files Only и позволяет синхронизировать выбранные файлы удаленной копии.) А пункт Entire <название сайта> Site позволяет синхронизировать весь сайт целиком.
А вот раскрывающийся список Direction мы рассмотрим подробнее. Здесь находятся три пункта, с помощью которых задается направление переноса файлов.
— Регулярная проверка качества ссылок по более чем 100 показателям и ежедневный пересчет показателей качества проекта.
— Все известные форматы ссылок: арендные ссылки, вечные ссылки, публикации (упоминания, мнения, отзывы, статьи, пресс-релизы).
— SeoHammer покажет, где рост или падение, а также запросы, на которые нужно обратить внимание.
SeoHammer еще предоставляет технологию Буст, она ускоряет продвижение в десятки раз, а первые результаты появляются уже в течение первых 7 дней. Зарегистрироваться и Начать продвижение
Пункт Put newer files to remote позволяет скопировать новые файлы на сервер, заменив ими устаревшие файлы удаленной копии. Если при этом включен флажок Delete remote files not on local drive, файлы удаленной копии, для которых не будут найдены соответствующие файлы локальной копии, будут удалены.
Пункт Get newer files from remote позволяет получить новые файлы с сервера, заменив ими устаревшие файлы локальной копии, это может быть полезно, если вы потеряли локальную копию сайта. Если при этом включен флажок Delete local files not on remote server, файлы локальной копии, для которых не будут найдены соответствующие файлы удаленной копии, будут удалены.
Пункт Get and Put newer files позволяет осуществить "взаимовыгодный обмен" новыми файлами. При этом будут синхронизированы и локальная и удаленная копии сайта. А если какому-либо файлу одной копии не будет найден соответствующий файл другой копии, он будет не удален, а скопирован в другую копию сайта.
Установив нужные параметры синхронизации (в основном, это будет, как мы полагаем, копирование новых файлов на сервер), нажмите кнопку Preview. Если вы хотите отказаться от синхронизации копий сайта, нажмите кнопку Cancel.
После запуска процесса синхронизации на экране появится окно списка синхронизируемых файлов, показанное на рис. 6.22. Здесь вы сможете указать, какие файлы необходимо синхронизировать, а какие – нет.
