Работа с сервером. Публикация сайта.
Итак, настал тот желанный миг, когда наш сайт совсем готов! Мы создали все страницы, связали их друг с другом, исправили ошибки в HTML-коде и даже проверили на корректность интернет-адреса гиперссылок. То есть сделали все, что очень часто забывают сделать даже довольно опытные Web-дизайнеры. И, конечно же, помог нам в этом Dreamweaver.
Теперь наш сайт действительно можно публиковать в Сети.
Публикация сайта
Прежде чем публиковать сайт, проверьте его настройки. В частности, особое внимание обратите на настройки FTP-сервера – если вы допустите ошибку, выявить ее позднее, во время работы с удаленной копией сайта, будет очень трудно. Попробуйте, используя программу FTP-клиента, соединиться с FTP-сервером, отправить в корневую папку вашего сайта какой-нибудь ненужный файл и сразу же удалить его. Если все пройдет нормально, значит, у вас есть все необходимые права доступа; в противном случае обратитесь к администратору сервера.
Чтобы соединиться с FTP-сервером, нажмите кнопку Connect to remote host, расположенную на инструментарии панели Site (см. рис. 6.11). Вы также можете выбрать пункт Connect в меню Site панели Site или нажать комбинацию клавиш CTRL + ALT + SHIFT + F5. Если в настройках сайта вы отказались от сохранения пароля (отключили флажок Save на вкладке Remote Info диалогового окна Site Definition), Dreamweaver выведет небольшое диалоговое окно с полем ввода, где вы должны будете ввести пароль, и кнопками ОК (соединение) и Cancel (отказ от соединения).
В любом случае, после этого правый список панели заполнится. Поначалу он будет, правда, содержать одну-единственную строчку – название вашей удаленной корневой папки. Собственно, так оно и должно быть – ведь мы пока еще ничего туда не скопировали.
Простейший способ опубликовать наш сайт – это выбрать корневую папку в списке файлов локальной копии и нажать кнопку Put File(s) инструментария панели (рис. 6.20). Данная кнопка запускает процесс копирования файлов на FTP-сервер. Также вы можете выбрать пункт Put меню Site панели или контекстного меню или нажать комбинацию клавиш CTRL + SHIFT + P.
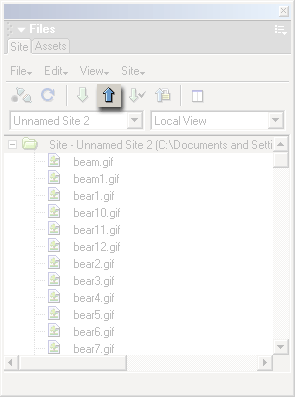
Рис. 6.20. Кнопка Put File(s) инструментария панели Site
Так как вы выбрали корневую папку, т. е. фактически весь сайт, Dreamweaver переспросит вас, действительно ли вы хотите скопировать весь сайт на сервер. Нажмите кнопку Yes.
Во время отправки сайта на сервер Dreamweaver будет отображать ход отправки файлов в небольшом диалоговом окне. Вы можете прервать отправку, щелкнув по кнопке Cancel этого окна.
— Регулярная проверка качества ссылок по более чем 100 показателям и ежедневный пересчет показателей качества проекта.
— Все известные форматы ссылок: арендные ссылки, вечные ссылки, публикации (упоминания, мнения, отзывы, статьи, пресс-релизы).
— SeoHammer покажет, где рост или падение, а также запросы, на которые нужно обратить внимание.
SeoHammer еще предоставляет технологию Буст, она ускоряет продвижение в десятки раз, а первые результаты появляются уже в течение первых 7 дней. Зарегистрироваться и Начать продвижение
Вот мы и дождались окончания отправки! Наш сайт опубликован на сервере. Просто? Даже слишком.
Кстати, если вы перед публикацией сайта на сервере все-таки забыли к нему подключиться – не беда. Dreamweaver сам подключится к серверу. (Правда, отключаться вам придется все-таки вручную.)
Протестируйте свежеопубликованный сайт в Web-обозревателе. Посмотрите, все ли работает. Хотя, мы вроде бы исправили все ошибки…
Но давайте предположим, что вам что-то не понравилось, и вы все-таки внесли некоторые изменения и усовершенствования в некоторые Web-страницы. После этого вам будет необходимо опубликовать измененные файлы на сервере, перезаписав их удаленные копии. Как это сделать? Так же просто, как мы только что опубликовали сайт целиком. А именно, выделите нужные файлы и нажмите кнопку Put file(s). Если вы открыли какие-либо страницы, изменили их и не сохранили, Dreamweaver предложит вам сохранить данные файлы; в этом случае нажмите кнопку Yes для сохранения соответствующего файла, кнопку No – для отказа от сохранения или кнопку Cancel – для отказа от его публикации.
