Задание ширины ячеек
Интерактивная справка Dreamweaver рекомендует задавать ширину ячеек только после заполнения их содержимым. По крайней мере, выставлять окончательные значения ширины лучше именно тогда: вы сможете сами увидеть, как страница будет выглядеть. Но предварительно ширину можно выставить и до заполнения ячеек, что мы сейчас и сделаем.
Итак, ячейки могут иметь фиксированную или неограниченную ширину ("саморастягивающиеся" по горизонтали ячейки). (К сожалению, не предоставляются такие же средства для управления высотой ячеек.) Только одна ячейка в таблице может быть "саморастягивающейся"; значения ширины остальных ячеек должны быть фиксированы. И это логично.
Изменить значение ширины ячейки можно простым перетаскиванием маркеров размеров на ее границе, когда ячейка выделена. Также можно ввести нужное значение прямо в поле ввода Width редактора свойств. Это справедливо для всех ячеек с фиксированной шириной.
Давайте превратим ячейку с основным содержанием страницы в "саморастягивающуюся". Но как это сделать?
Просто включите переключатель Autostretch в редакторе свойств. При этом Dreamweaver сам добавит в остальные (с фиксированной шириной) ячейки изображения-"распорки", – представляющие собой уже известный вам "одно-пиксельный GIF". Это нужно для того, чтобы выдерживать точные размеры ячеек, не заполненных или не полностью заполненных содержимым. А выбранная вами ячейка станет "саморастягивающейся".
Однако сначала Dreamweaver задаст вам один вопрос. На экране появится диалоговое окно Choose Spacer Image, показанное на рис. 8.22. В нем вы должны выбрать, откуда будет браться изображение-"распорка".
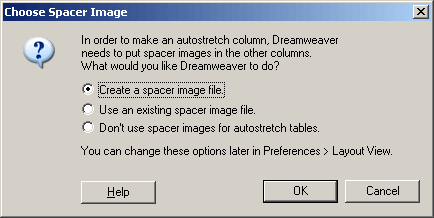
Рис. 8.22. Диалоговое окно Choose Spacer Image
Вы можете выбрать один из трех переключателей:
- Create a spacer image file – создать файл изображения-"распорки". Этот переключатель следует выбирать, если у вас еще нет изображения-"распорки";
- Use an existing spacer image file – использовать уже имеющийся файл изображения-"распорки";
- Don't use spacer images for autostretch tables – не использовать изображения-"распорки" вообще. Этот переключатель следует выбирать, если вы сами собираетесь принять меры против самовольного изменения ширины ячеек Web-обозревателем, например, поместить туда содержимое, заполняющее ячейки целиком. Выбирайте этот переключатель и в том случае, если вы сами собираетесь поместить в ячейки с фиксированной шириной изображение-"распорку". Если же вы не предпримете никаких мер, таблица может быть искажена Web-обозревателем до неузнаваемости, о чем Dreamweaver вас и предупредит.
Сделав свой выбор, нажмите кнопку ОК для создания "саморастягивающейся" ячейки или Cancel – для отказа от этого.
Поскольку у нас нет файла изображения-"распорки", давайте прикажем Dreamweaver создать его. Выберите первый переключатель и нажмите кнопку ОК. После этого на экране появится диалоговое окно Save Spacer Image File As, напоминающее стандартное диалоговое окно сохранения файла Windows. Проверьте, выбран ли в раскрывающемся списке Relative To пункт Document (задание пути и имени файла относительно страницы, а не сайта), и сохраните файл изображения-"распорки" в папке Pics. По умолчанию он будет называться spacer.gif; если хотите, измените его имя, но можно этого и не делать.
— Регулярная проверка качества ссылок по более чем 100 показателям и ежедневный пересчет показателей качества проекта.
— Все известные форматы ссылок: арендные ссылки, вечные ссылки, публикации (упоминания, мнения, отзывы, статьи, пресс-релизы).
— SeoHammer покажет, где рост или падение, а также запросы, на которые нужно обратить внимание.
SeoHammer еще предоставляет технологию Буст, она ускоряет продвижение в десятки раз, а первые результаты появляются уже в течение первых 7 дней. Зарегистрироваться и Начать продвижение
После того как вы задали файл изображения-"распорки" (создали, выбрали уже существующий или отказались от него), Dreamweaver станет его использовать, не спрашивая вас. Если вы хотите изменить имя файла изображения-"распорки" или создать его заново, закройте Dreamweaver, выбрав пункт Exit в меню File, запустите его снова и повторите все шаги по созданию "саморастягивающейся" ячейки.
Теперь обратите внимание на строку ширин в верхней части внешней таблицы разметки. Ее части, относящиеся к крайним ячейкам (фиксированные значения ширины), имеют такой вид, как на рис. 8.23; это значит, что внутрь такой ячейки помещено изображение-"распорка". А часть, относящаяся к "саморастягивающейся" ячейке, имеет вид, показанный на рис. 8.24.
