Таблицы и ячейки разметки
Ну, вот и все! Все подготовительные действия закончились. Можно приступать к собственно разметке.
Как уже говорилось, в режиме разметки вы можете просто мышью на странице рисовать "рамки", в которых будут размещаться фрагменты содержимого вашей страницы. Dreamweaver превратит эти "рамки" в ячейки таблиц, которые сам же сформирует. Вы можете размещать такие "рамки" где угодно на странице; единственное условие – они не должны перекрывать друг друга. Ячейки, где размещаются фрагменты содержимого страницы, называются ячейками разметки по аналогии с таблицами разметки.
Dreamweaver предоставляет вам возможность также размещать на странице сами таблицы разметки. Вы просто рисуете прямоугольник, который становится таблицей и помещается на странице или внутри другой таблицы разметки. Это может понадобиться, например, если вы создаете разметку, состоящую из нескольких таблиц.
Сейчас мы узнаем, как ячейки и таблицы разметки размещаются на странице. Рассмотрим это на примере новой начальной страницы нашего сайта. В общем ее схема не будет отличаться от схемы предыдущей страницы. Но, чтобы усложнить работу Dreamweaver, давайте добавим колонку новостей. Она будет располагаться справа от основного содержимого (см. рис. 8.5). В верхней части колонки новостей мы поместим ее заголовок, а в нижней – ссылку на страницу архива новостей.
Но с чего начать? С создания самой таблицы разметки? Или сразу же начинать делать ячейки разметки? В принципе, вы можете сразу же начинать с ячеек – Dreamweaver сам создаст необходимую таблицу разметки. А вы уже потом зададите ее параметры.
Посмотрите на вкладку Layout панели объектов. Там расположены две кнопки: кнопка Draw Layout Cell позволит вам поместить на страницу ячейку разметки, а кнопка Draw Layout Table – таблицу разметки. Эти кнопки показаны на рис. 8.14.

Рис. 8.14. Кнопки Draw Layout Table (слева) и Draw Layout Cell (справа) панели объектов
Нажмите кнопку Draw Layout Cell и переместите курсор мыши в окно документа. Он примет форму крестика. Это значит, что теперь вы можете нарисовать на странице новую ячейку разметки. Поставьте курсор мыши в то место, где будет угол вашей ячейки, нажмите левую кнопку и, не отпуская ее, протащите мышь в точку, где будет другой, противоположный угол ячейки, после чего отпустите кнопку. Dreamweaver сформирует таблицу разметки и находящуюся в ней ячейку.
— Регулярная проверка качества ссылок по более чем 100 показателям и ежедневный пересчет показателей качества проекта.
— Все известные форматы ссылок: арендные ссылки, вечные ссылки, публикации (упоминания, мнения, отзывы, статьи, пресс-релизы).
— SeoHammer покажет, где рост или падение, а также запросы, на которые нужно обратить внимание.
SeoHammer еще предоставляет технологию Буст, она ускоряет продвижение в десятки раз, а первые результаты появляются уже в течение первых 7 дней. Зарегистрироваться и Начать продвижение
Создайте ячейку разметки. Она должна выглядеть так, как изображено на рис. 8.15. Это будет ячейка основного содержания.
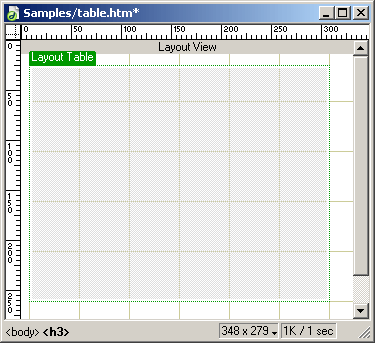
Рис. 8.15. Готовая ячейка основного содержания и таблица разметки
Получившаяся таблица будет отображена в виде большого серого прямоугольника с зеленой рамкой, а ячейка – в виде меньшего белого прямоугольника с синей рамкой, расположенного внутри серого. Кроме того, Dreamweaver ненавязчиво покажет нам структуру результирующей таблицы HTML – если вы присмотритесь, то заметите тонкие белые линии – ячейки результирующей таблицы. Но ярко изображены будут только созданная вами ячейка разметки и таблица, в которой она находится.
Поместите курсор мыши где-либо внутри этой ячейки и щелкните. Граница этой ячейки будет подсвечена, а внутри ее появится текстовый курсор; это значит, что ячейка теперь выделена, и вы можете набирать в ней текст, размещать графические изображения, таблицы и все остальное, чем богат HTML.
Теперь поместите курсор мыши на границе этой ячейки так, чтобы она (граница) стала красной, и опять щелкните. Ячейка будет выделена, и на ее границе появятся девять маркеров изменения размера (рис. 8.16). Пользуясь этими маркерами, вы можете изменять размеры ячейки, как вам захочется. Чтобы переместить ячейку в другое место, просто "захватите" ее мышью за границу и перетащите, куда нужно. Если же ячейку по каким-либо причинам нельзя перенести на это место или изменить ее размеры, Dreamweaver очень красиво вернет все на свои места. А если вы будете перетаскивать ячейку разметки, удерживая нажатой клавишу ALT, ячейка будет скопирована на новое место.
