Вкладки Создание сообщения и Подписи
Создание сообщения
Во вкладке Создание сообщения (Compose) (рис. 17.10) вы можете указать основные шрифты, используемые в сообщениях e-mail. Например, в группе параметров Шрифт нового сообщения (Compose Font) вы указываете шрифт, применяемый в исходящих e-mail и news-сообщениях. На мой взгляд, наилучшим можно назвать Tahoma.
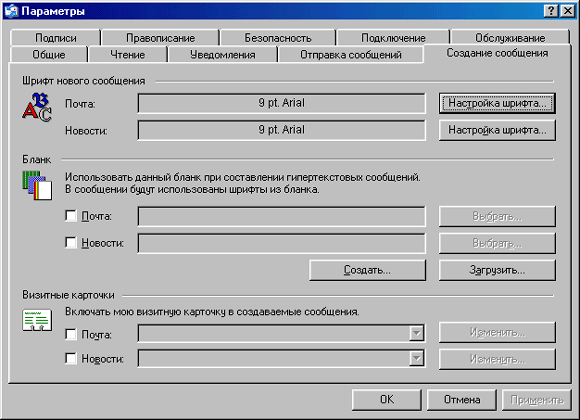
Рис. 17.10. Окно Параметры, вкладка Создание сообщения
Многие пользователи предпочитают использовать собственный стиль, внешний вид сообщений. Для этого применяются шаблоны. В комплекте с Microsoft Outlook Express 6.0 имеется достаточно неплохая коллекция. Если же не один из них вам не подошел, вы можете создать новый, отвечающий всем вашим требованиям. Чтобы в дальнейшем использовать шаблон при отправке почтовых и news-сообщений, укажите его в группе параметров Бланк (Stationery). Итак, установите флажок Почта (Mail) и/или Новости (News), а далее выберите необходимый из списка.
Outlook Express позволяет отправлять вашу бизнес-карту с каждым исходящим сообщением. Правда, по умолчанию данная опция отключена. Воспользуйтесь группой параметров Визитные карточки (Business Cards), для того чтобы научить программу прикладывать бизнес-карту к каждому сообщению.
Подписи
Возможности Outlook Express практически безграничны (в отношении работы с электронными письмами). Программа обладает возможностью создавать подписи под каждым сообщением. Чтобы создать, настроить их, воспользуйтесь вкладкой Подписи (Signatures).
Для начала стоит создать подпись. Для этого нажмите кнопку Создать (New) в поле Подписи (Signatures). Появится надпись Подпись #1 Основная подпись (Signature #1 Default signature). Вы можете в любое время ее переименовать.
Теперь стало доступно поле Изменить подпись (Edit signature). В специальном поле Текст (Text) вы можете набрать текст. Например: "С наилучшими пожеланиями". Если у вас есть текстовый файл с вашей подписью, укажите путь к нему в поле Файл (File).
Создав или настроив подпись, вы захотите, чтобы она появлялась в конце каждого сообщения. Для этого требуется установить флажок Добавлять подпись ко всем исходящим сообщениям (Add signatures to all outgoing messages). При установленном флажке Не добавлять подпись к ответам и пересылаемым сообщениям (Don't add signatures to Replies and Forwards) подпись не будет добавлять в ответные или переадресовываемые сообщения.
Программа позволяет создать неограниченное число подписей. Но не делайте их слишком много – сообщение сильно потяжелеет, отправка станет медленнее, как и прием.
