Вкладка Безопасность
Как любая современная программа, работающая с конфиденциальной информацией, Outlook Express позволяет задать уровень безопасности. Для того чтобы воспользоваться специальными настройками, откройте вкладку Безопасность (Security).
В первой группе параметров – Защита от вирусов (Virus protection), вы можете выбрать зоны безопасности.
- Зона Интернета (Internet zone). В данном случае функциональность повышается, но безопасность понижается. В этом режиме вам будут доступны все сайты, ссылки на которые имеются в почтовых сообщениях.
- Зона ограниченных узлов (Restricted sites zone). Этот режим рекомендован, т. к. является более безопасным.
Иногда программы пытаются воспользоваться вашей наивностью – послать одно или несколько сообщений от вашего имени. Outlook Express позволяет пресечь это – достаточно установить флажок Предупреждать, если приложения пытаются отправить почту от моего имени (Warn me when other applications try to send mail as me). Таким образом, при попытке отправки несанкционированного сообщения появится специальное окно, оповещающее вас об этом.
Интернет – небезопасное место. Многие хакеры, узнав ваш адрес e-mail, могут попытаться отправить вам письмо с вложенным файлом. В тексте вас будут всячески убеждать открыть этот файл, говоря, что это или картинка, или ускоритель Интернета, или еще что-то очень ценное. Outlook Express обладает возможностью приостановить открытие таких файлов, а также сохранение их на жесткий диск. Для того чтобы активизировать данную функцию, установите флажок Не разрешать сохранение или открытие вложений, которые могут содержать вирусы (Do not allow attachments to be saved or opened that could potentially be a virus).
Outlook Express, как и Microsoft Internet Explorer, позволяет работать с цифровыми удостоверениями. О том, как получить цифровую – подпись, было рассказано в предыдущей части. Итак, вы имеете возможность не только отправлять подписанные письма, но также и зашифрованные. Для того чтобы включить данную функцию, установите флажок Шифровать содержимое и вложения всех исходящих сообщений (Encrypt contents and attachments for all outgoing messages). А если вы хотите подписывать сообщения, установите флажок Подписывать все отправляемые сообщения (Digitally sign all outgoing messages).
Для продвинутых пользователей существуют специальные настройки. Нажмите кнопку Дополнительно (Advanced) для открытия специального окна (рис. 17.13).
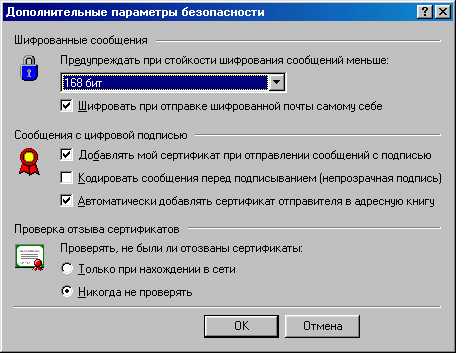
Рис. 17.13. Окно Дополнительные параметры безопасности
В группе параметров Шифрованные сообщения (Encrypted messages) вы можете установить предупреждение о невысокой степени шифровании. Например, при длине ключа 56 бит. Установив флажок Шифровать при отправке шифрованной почты самому себе (Always encrypt to myself when sending encrypted mail), программа будет автоматически шифровать все исходящие сообщения.
— Регулярная проверка качества ссылок по более чем 100 показателям и ежедневный пересчет показателей качества проекта.
— Все известные форматы ссылок: арендные ссылки, вечные ссылки, публикации (упоминания, мнения, отзывы, статьи, пресс-релизы).
— SeoHammer покажет, где рост или падение, а также запросы, на которые нужно обратить внимание.
SeoHammer еще предоставляет технологию Буст, она ускоряет продвижение в десятки раз, а первые результаты появляются уже в течение первых 7 дней. Зарегистрироваться и Начать продвижение
В группе параметров Сообщения с цифровой подписью (Digitally Signed certificates) вам представляется возможность установить автоматическое вложение персональной цифровой подписи в каждое сообщение – Добавлять мой сертификат при отправлении сообщений с подписью (Always encrypt to myself when sending encrypted mail).
Другие поля:
- Кодировать сообщения перед подписыванием (непрозрачная подпись) (Encode message before signing (opaque signing)). Это позволит избежать деформации персонального сертификата. К сожалению, пользователи почтовых программ, не поддерживающих S/MIME, не смогут прочитать это сообщение.
- Автоматически добавлять сертификат отправителя в адресную книгу (Add sender's certificates to my address book)
Outlook Express позволяет автоматически проверять подлинность сертификатов. Вы можете установить проверку подлинности в двух режимах: когда вы находитесь в Интернете или никогда.
