Этикетки. Использование мастера при создании этикеток.
В этот список можно добавить новые размеры этикеток. Для этого нажмите кнопку New Label (Новая этикетка). Открывается диалоговое окно Custom Labels (Пользовательские этикетки) (рис. 17.3) со списком пользовательских этикеток. В этом окне можно ввести новые размеры этикеток или изменить существующие.
Для создания новой или редактирования существующей этикетки необходимо нажать кнопку New (Новый) или Edit (Редактировать) соответственно. При этом открывается диалоговое окно New Label Definition (Определение размеров новой этикетки) (рис. 17.4), позволяющее ввести размеры этикетки или отредактировать установленные. Введите на схеме размеры этикетки, введите в поле Label Name (Наименование этикетки) наименование этикетки и нажмите кнопку Add (Добавить) или Update (Обновить) для добавления или изменения этикетки соответственно.
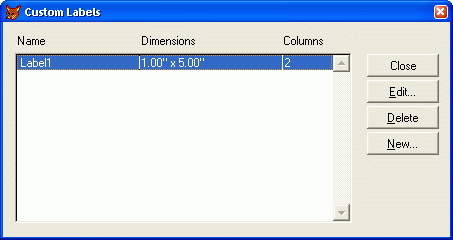
Рис. 17.3. Диалоговое окно Custom Labels со списком пользовательских размеров
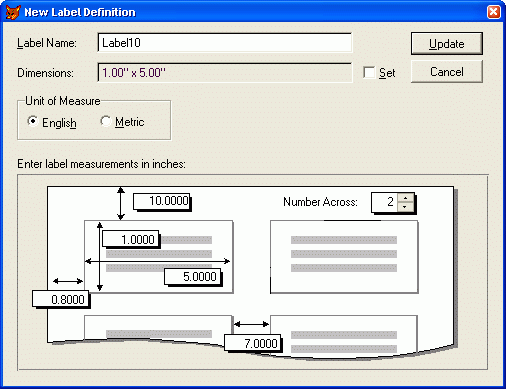
Рис. 17.4. Диалоговое окно New Label Definition для определения нового размера этикетки
- На третьем шаге создания этикетки необходимо расположить поля, знаки пунктуации (точка, запятая, дефис, пробел, двоеточие), сформировав текст этикетки. Этикетка заполняется последовательно, поэтому перед переносом в нее объектов тщательно спланируйте их размещение в этикетке. Для формирования адреса выполните следующие действия:
- перенесите из списка Available fields (Имеющиеся поля) в список Selected fields (Выбранные поля) поле, содержащее почтовый индекс. Для этого дважды щелкните на поле или нажмите кнопку со стрелкой;
- чтобы разместить запятую, нажмите кнопку с изображением запятой;
- для размещения пробела перед названием страны нажмите кнопку Space (Пробел);
- перенесите поле, содержащее название страны;
- если необходимо расположить данные с новой строки, нажмите кнопку с изображением изогнутой стрелки;
- аналогично расположите остальные поля этикетки.
