Знакомство со стандартной панелью инструментов Visual FoxPro
В Visual FoxPro имеется большое количество панелей инструментов, используемых при создании форм, отчетов и запросов. Мы их подробно рассмотрим в соответствующих главах. Сейчас вы познакомитесь со стандартной панелью инструментов (рис. 2.3), которая используется во всех режимах работы.

Рис. 2.3. Стандартная панель инструментов Visual FoxPro
Назначение кнопок стандартной панели инструментов описано в табл. 2.3.
Таблица 2.3. Назначение кнопок стандартной панели инструментов.
| Кнопка | Название | Назначение |
|---|---|---|
 |
New (Новый) | Создает новый файл |
 |
Open (Открыть) | Открывает существующий файл |
 |
Save (Сохранить) | Сохраняет открытый файл |
 |
Print One Copy (Печатать одну копию) | Печатает содержимое активного окна |
 |
Print Preview (Просмотр печати) | Открывает окно предварительного просмотра печатаемого документа |
 |
Cut (Вырезать) | Удаляет выделенный текст или выделенные объекты и помещает их в буфер |
 |
Copy (Копировать) | Копирует в буфер выделенный текст или выделенные объекты, не удаляя их |
 |
Paste (Вставить) | Вставляет содержимое буфера. Действие этой кнопки зависит от того, в каком из режимов вы работаете |
 |
Undo (Отменить) | Отменяет выполненные действия |
 |
Redo (Восстановить) | Восстанавливает отмененные действия |
 |
Run (Выполнить) | Запускает на выполнение |
 |
Modify Form (Модифицировать форму) | Позволяет модифицировать SCX-файл, связанный с данной формой |
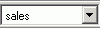 |
Databases (Базы данных) | Содержит список открытых баз данных |
 |
Command Window (Командное окно) | Открывает командное окно |
 |
Data Session Window (Окно сеанса данных) | Открывает окно Data Session |
 |
Properties Window (Окно свойств) | Открывает окно Properties, используемое для настройки свойств |
 |
Document View Window (Окно просмотра документа) | Открывает окно Document View, в котором отображается список процедур, функций открытой в окне редактора программы |
 |
Class Browser (Обзор классов) | Открывает окно Class Browser, предназначенное для работы с классами |
 |
Object Browser (Обзор объектов) | Открывает окно Object Browser, позволяющее просматривать классы, свойства, методы, события и константы выбранных библиотек |
 |
Task Pane (Панель задач) | Открывает окно Task Pane Manager (Менеджер панели задач) |
 |
Toolbox (Инструментарий) | Открывает окно Toolbox, содержащее элементы, которые использовались разработчиком при создании приложения |
Замечание
Если по внешнему виду кнопки вы не можете определить ее назначение, установите указатель мыши на кнопку. При этом под курсором появится всплывающая подсказка с ее наименованием, а в левой части строки состояния будет выведено краткое описание указанной кнопки.
