Создание таблицы с помощью мастера
- Перенесите из списка Available Fields (Имеющиеся поля) в список Selected Fields (Выбранные поля) поля, которые вы хотите разместить в создаваемой таблице.
Для переноса полей используйте кнопки, описанные в табл. 4.3.
Таблица 4.3. Назначение кнопок диалогового окна Table Wizard – Step.
Кнопка Назначение 
Переносит текущее поле из списка Available Fields (Имеющиеся поля) в список Selected Fields (Выбранные поля) 
Переносит все поля из списка Available Fields (Имеющиеся поля) в список Selected Fields (Выбранные поля) 
Возвращает текущее поле из списка Selected Fields (Выбранные поля) в список Available Fields (Имеющиеся поля) 
Переносит все поля из списка Selected Fields (Выбранные поля) в список Available Fields (Имеющиеся поля) Замечание
Если в качестве прототипа при создании таблицы вы хотите использовать одну из созданных вами ранее таблиц, нажмите кнопку Add (Добавить), расположенную в левом нижнем углу, и в открывшемся диалоговом окне Open (Открыть) выберите требуемую таблицу. Наименование этой таблицы будет размещено в списке Sample Tables (Примеры таблиц) окна мастера.Закончив формирование списка полей, нажмите кнопку Next (Далее).
- На следующем шаге работы мастера (рис. 4.6) вам необходимо указать, создаете вы свободную таблицу или данная таблица будет добавлена в базу данных. Для этого воспользуйтесь опциями, назначение которых описано в табл. 4.4.
Таблица 4.4. Назначение опций диалогового окна Table Wizard – Step 1.
Опция Назначение Create my table as a stand-alone free table (Создать свободную таблицу) При выборе этой опции создается свободная таблица Add my table to the following database (Добавить таблицу в базу данных) При выборе опции создаваемая таблица будет добавлена в базу данных По умолчанию установлена опция Create my table as a stand-alone free table (Создать свободную таблицу). Для размещения создаваемой таблицы в базе данных установите опцию Add my table to the following database (Добавить таблицу в базу данных) и выберите из расположенного ниже списка ее наименование. Если в списке не окажется необходимой вам базы данных, нажмите кнопку, расположенную справа от списка. Затем в открывшемся на экране диалоговом окне Open (Открыть) выберите нужную базу данных. Ее имя будет размещено в раскрывающемся списке.
Если вы хотите задать внутреннее имя таблицы, отображаемое внутри базы данных, воспользуйтесь полем Table Name (Имя таблицы). Завершив установки параметров в текущем окне мастера, нажмите кнопку Next (Далее) для перехода к следующему шагу.
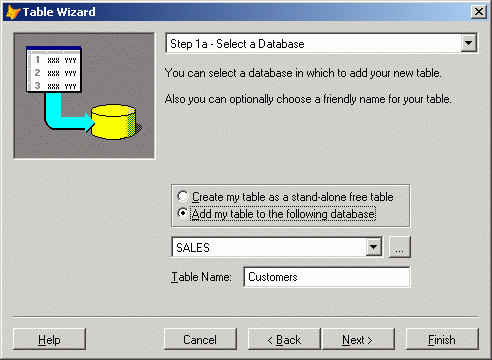
Рис. 4.6. Указание типа создаваемой таблицы
