Создание таблицы с помощью мастера
- В следующем диалоговом окне мастера (рис. 4.7) можно изменить наименования выбранных полей, их тип и размеры, используя для этого поля Field Name (Имя поля), Type (Тип), Width (Ширина) и Decimals (Десятичные). Можно также, используя поле ввода Caption (Надпись), задать для каждого поля заголовок, который будет использоваться при просмотре таблицы и в качестве надписи к полю таблицы при создании форм с помощью мастера.
Флажок Allow null values (Разрешать нулевые значения) позволяет указать, может ли поле быть пустым, то есть не содержать значений.
Чтобы определить для поля ввода маску, в соответствии с которой в него будут вводиться данные, используйте переключатель Input Mask (Маска ввода), содержащий следующие опции:
- Pre-defined (Предопределенная);
- Custom mask (Пользовательская маска)
В том случае, если ни одно из значений списка вам не подходит, установите опцию Custom mask (Пользовательская маска) и введите в расположенное справа поле выражение для маски. Для указания формата поля можно использовать значения раскрывающегося списка Format (Формат). Установите в диалоговом окне все необходимые значения поочередно для всех полей таблицы и нажмите кнопку Next (Далее) для перехода к следующему шагу.
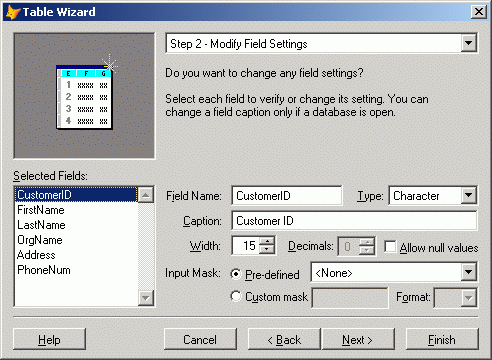
Рис. 4.7. Модификация полей
- На третьем шаге в работе мастера (рис. 4.8) с помощью раскрывающегося списка Primary Key (Первичный ключ), содержащего список всех полей таблицы, задайте первичный ключ таблицы. При этом вы должны помнить, что поле может использоваться для задания первичного ключа таблицы только в том случае, если оно содержит неповторяющиеся значения. Например, для таблицы customer, содержащей список клиентов, в качестве первичного ключа можно использовать поле customeriD с кодами клиентов.
Используя список Field Name (Имя поля), укажите дополнительные индексы для таблицы, установив соответствующие флажки слева от наименования полей. Затем нажмите кнопку Next (Далее).
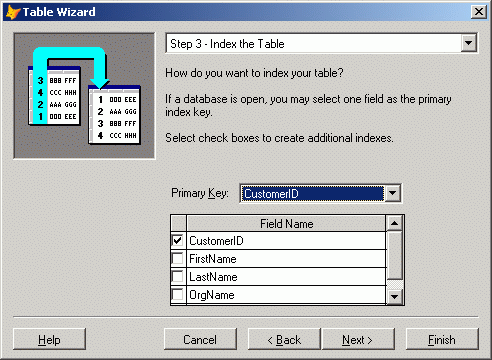
Рис. 4.8. Окно мастера для определения первичного ключа и индексов таблицы
