Использование построителя для создания поля ввода
В Visual FoxPro для большинства размещаемых в форме объектов имеются построители объектов, которые помогут вам при настройке их свойств. Рассмотрим использование построителя для создания в форме поля ввода.
Для размещения в форме поля ввода с помощью построителя выполните следующие действия:
- Нажмите кнопку Text Box (Поле ввода)
 на панели инструментов Form Controls (Элементы управления формы).
на панели инструментов Form Controls (Элементы управления формы). - Щелкните в том месте, формы, в котором вы предполагаете разместить поле. При этом поле ввода примет размер по умолчанию. Если вы хотите определить размер поля ввода при его размещении, нажмите кнопку мыши и, не отпуская ее, нарисуйте рамку требуемого размера.
- Для запуска построителя нажмите правую кнопку мыши и выберите команду контекстного меню Builder (Построитель). Открывается диалоговое окно Text Box Builder (Построитель поля ввода) (рис. 6.15), содержащее вкладки Format (Формат), Style (Стиль) и Value (Значение). Используя данное диалоговое окно, вы можете задать формат, стиль оформления поля и связать его с полем таблицы.
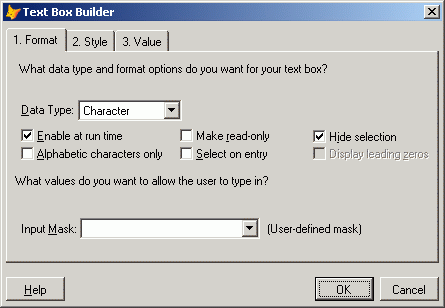
Рис. 6.15. Вкладка Format позволяет задать формат поля ввода
Замечание
Используя построитель, вы можете не только разместить новое, но и изменить свойства уже размещенного в форме поля.
- Вкладка Format (Формат) содержит раскрывающийся список Data Type (Тип данных), используя который вы можете задать тип данных поля. На вкладке также расположены флажки, описанные в табл. 6.9.
Таблица 6.9. Назначение флажков вкладки Format.
| Флажок | Назначение |
|---|---|
| Enable at run time (Доступно для ввода) | Устанавливает признак разрешения доступа к полю ввода при запуске формы. Данный флажок связан со свойством объекта Enabled (Доступен) |
| Alphabetic characters only (Только буквы алфавита) | Разрешает ввод в поле только букв, что равносильно установке для свойства Format (Формат) значения формата А |
| Make read-only (Только для чтения) | Используется для запрета ввода данных в поле |
| Select on entry (Выбор при входе) | При перемещении курсора в поле выделяет все поле целиком |
| Hide selection (Скрывать выбор) | Устанавливает свойство объекта HideSelection (Скрывать выбор), управляющее выделением объекта после того, как фокус с него перейдет на другой объект |
| Display leading zeros (Отображать ведущие нули) | Отображает ведущие нули при их выводе в поле ввода |
В нижней части вкладки расположен раскрывающийся список для задания шаблона ввода данных. Вы можете ввести любой из возможных шаблонов или выбрать из списка.
