Построение проекта
При построении проекта Visual FoxPro просматривает все компоненты, перечисленные в нем, и формирует проект. Например, в проект должны включаться все программы, формы и отчеты, которые вызываются при выборе пунктов меню. Если какие-либо компоненты вызывают в свою очередь другие компоненты, то они также включаются в проект.
Для создания проекта нажмите кнопку Build (Построить) в окне проекта или выберите команду Build (Построить) из меню Project (Проект). На экране открывается диалоговое окно Build Options (Опции построения) (рис. 13.7), содержащее пять опций следующего назначения:
- Rebuild project (Перестроить проект) – собирает проект, проверяя наличие в нем всех необходимых файлов;
- Application (app) (Приложение) – создает исполняемое приложение с расширением АРР. Данный файл может запускаться на выполнение в Visual FoxPro командой Do (Выполнить) из меню Program (Программа);
- Win32 executable/COM server (exe) (Исполняемый файл) – создает исполняемое приложение с расширением ЕХЕ. Данный файл может запускаться на выполнение как в главном окне Visual FoxPro, так и вне его при наличии соответствующих библиотек;
- Single-threaded COM server (dll) (Однопоточный СОМ-сервер) – создает однопоточную динамическую библиотеку (Dynamic Link Library) с расширением DLL;
- Multi-threaded COM server (dll) (Многопоточный СОМ-сервер) – создает многопоточную динамическую библиотеку (Dynamic Link Library) с расширением DLL.
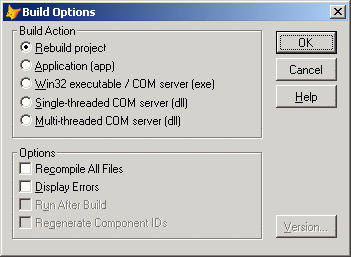
Рис. 13.7. Диалоговое окно Build Options
В диалоговом окне Build Options (Опции построения) расположены флажки, позволяющие задать параметры создаваемого проекта:
- Recompile All Files (Обновлять все файлы) – устанавливается для обновления всех компонентов проекта. По умолчанию обновляются только те компоненты проекта, которые были изменены после предыдущего построения;
- Display Errors (Показывать ошибки) – при установке флажка после завершения построения проекта на экране появляется диалоговое окно (рис. 13.8), сообщающее об ошибках, встретившихся в процессе построения. Если флажок не установлен, ошибки построения можно просмотреть, выполнив команду Errors (Ошибки) из меню Project (Проект);
- Run After Build (Запустить после построения) – флажок устанавливается в том случае, если необходимо запустить приложение сразу после создания;
- Regenerate Component IDs (Перестроить идентификаторы Automation-серверов) – флажок устанавливается в том случае, если необходимо установить и регистрировать Automation-серверы, содержащиеся в проекте.
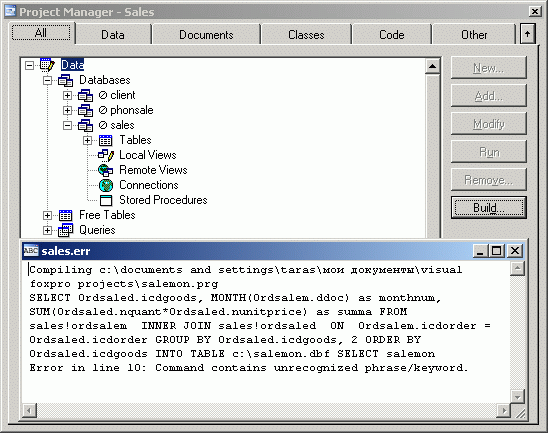
Рис. 13.8. Диалоговое окно, сообщающее об ошибках, возникших при построении приложения
