Создание панели инструментов
- Результат выполненных действий показан на рис. 19.31. Сохраните созданный класс и закройте окно конструктора классов.
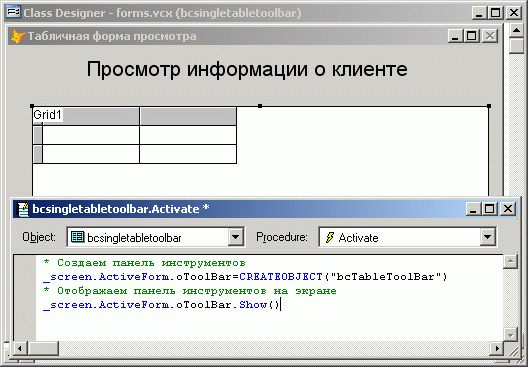
Рис. 19.31. Создание класса формы, в которой используется панель инструментов
- Теперь приступим к созданию формы на основе созданного в этом примере класса. Для этого откройте диалоговое окно Options (Параметры), перейдите на вкладку Forms (Формы) и установите в поле ввода Form (Форма) имя пользовательского класса bcSingieTabieTcoibar из библиотеки Forms (Формы).
- Откройте проект sales.
- В окне проекта выберите вкладку Documents (Документы), перейдите в раздел Forms (Формы) и нажмите кнопку New (Новый). На экране откроется окно конструктора форм, которое содержит объекты класса bcSingleTableToolbar. Обратите внимание на то, что в форме панель инструментов отсутствует. Она создается при запуске формы на выполнение.
- Выберите текстовый объект, расположенный в верхней части формы, и измените его свойство caption (Надпись), введя Просмотр информации о клиентах.
- Добавьте в окружение формы таблицу Customer.
- Установите свойства объекта Grid (Таблица). Для этого свяжите столбцы таблицы с полями таблицы Customer и определите заголовки столбцов.
- На этом создание формы заканчивается. Сохраните ее и запустите на выполнение. На рис. 19.32 вы видите созданную форму в режиме выполнения.
Совет
Если при запуске данной формы на выполнение появляется сообщение о том, что. класс bcTableToolBar не найден, вам необходимо в методе Activate (Активизация) формы перед созданием объекта типа панель инструментов вставить команду set classlib to с указанием папки расположения класса.
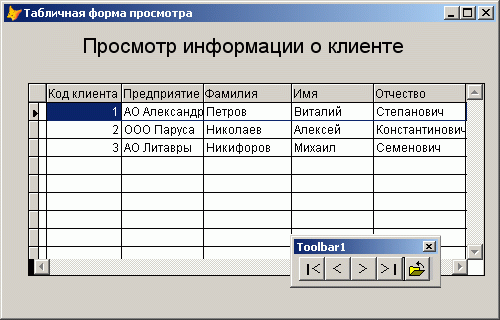
Рис. 19.32. Использование панели инструментов для просмотра таблицы
