Управление файлами и папками
Перемещение и копирование файлов и папок
Существует два варианта выполнения этих действий. Один связан с использованием буфера обмена, а второй – с перетаскиванием значков мышью.
Через буфер обмена файлы копируются таким образом. После того как нужные файлы и папки выделены, выберите команду меню Правка › Копировать и тем самым занесите их в буфер обмена. Затем в левой панели Проводника выделите папку, в которую Вы хотите поместить файлы, и выберите команду Правка › Вставить. Если файлы перемещаются, а не копируются, то следует использовать не команду Копировать, а команду Вырезать. Естественно, помимо команд меню можно пользоваться кнопками панели инструментов или клавиатурными комбинациями.
Чтобы скопировать или переместить файлы при помощи перетаскивания, нужно выполнить такие действия. Выделите нужные Вам файлы или папки на правой панели Проводника. Если папка, в которую Вам нужно скопировать или переместить информацию, отсутствует на левой панели, добейтесь ее появления, не изменяя содержимого правой панели Проводника. Чтобы переместить выбранные объекты, перетащите их в нужную папку на левой панели.

Чтобы скопировать выбранные объекты, при перетаскивании удерживайте нажатой клавишу CTRL. При копировании путем перетаскивания рядом с указателем мыши появляется значок плюс, подтверждающий, что это копирование, а не перемещение.
Вышеизложенное относится к копированию в пределах одного диска. При простом перетаскивании файлов с одного диска на другой будет происходить копирование. Для того чтобы переместить файлы, необходимо удерживать нажатой клавишу SHIFT.
Возможны операции копирования или перемещения не одного, а группы файлов или папок. При этом следует вначале выделить группу значков, а после перетащить их в нужное место. Чтобы выделить все значки в выбранной папке, необходимо нажать на клавиатуре одновременно управляющую клавишу CTRL и клавишу с латинской буквой А (при нажатии клавиши с русской буквой А файлы не будут выделены).
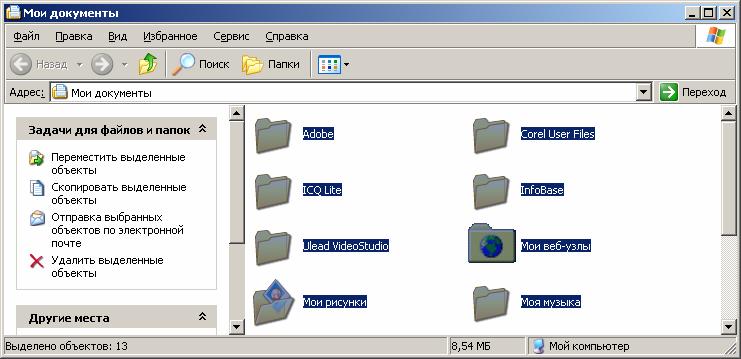
Если в папке имеются скрытые файлы или папки откроется диалоговое окно следующего вида.

Если необходимо выделить группу значков, расположенных рядом, следует нажать и удерживать клавишу SHIFT. Далее щелкните мышью на первом значке группы и на последнем значке, после чего отпустите клавишу. Все значки, расположенные между ними, будут выделены. Если вы хотите выделить произвольную группу значков, нажмите клавишу CTRL и, не отпуская ее, щелкайте мышью на нужных значках. Обратите внимание, что повторный щелчок мышью на значке снимет выделение.
— Регулярная проверка качества ссылок по более чем 100 показателям и ежедневный пересчет показателей качества проекта.
— Все известные форматы ссылок: арендные ссылки, вечные ссылки, публикации (упоминания, мнения, отзывы, статьи, пресс-релизы).
— SeoHammer покажет, где рост или падение, а также запросы, на которые нужно обратить внимание.
SeoHammer еще предоставляет технологию Буст, она ускоряет продвижение в десятки раз, а первые результаты появляются уже в течение первых 7 дней. Зарегистрироваться и Начать продвижение
Если Вы попытаетесь переместить программный (исполнимый) ЕХЕ-файл в новую папку, Проводник создаст в новом, месте назначения ярлык к этой программе, оставив исходный файл на прежнем месте. Это сделано для того, чтобы предотвратить перемещение программных файлов из собственных папок, в которых они были первоначально размещены и зарегистрированы. Во время перетаскивания значка исполнимого файла рядом с указателем мыши появляется значок в виде стрелки, показывающий Вам, что этим перетаскиванием Вы создаете ярлык.
