Управление файлами и папками
Переименование файлов и папок
Для переименования следует выделить нужный файл одинарным щелчком на его значке или имени. Затем нужно сделать еще один щелчок по имени (но не по значку) файла. После этого вокруг имени появляется рамка текстового поля, в которой находится мигающий курсор. Остается набрать новое имя и нажать клавишу Enter. Также для переименования файлов можно воспользоваться командой Файл › Переименовать.
Очень важно, чтобы щелчки на имени файла делались с достаточно большим промежутком времени между ними, иначе они будут восприняты как двойной щелчок, и вместо переименования запустится программа, связанная с этим файлом.
Если во время переименования Вы передумали давать файлу новое имя, то можете просто нажать клавишу Esc. У файла останется прежнее имя.
Удаление файлов и папок
Для удаления следует выделить ненужные файлы и/или папки, а затем выбрать пункт меню Файл › Удалить. В появляющемся диалоговом окне нужно подтвердить удаление.
После удаления файлы помещаются в специальную папку, которая называется Корзина, и сохраняются там некоторое время. Из этой папки их можно восстановить, если они были удалены ошибочно. Если Вы хотите, чтобы файл сразу удалялся окончательно и не попадал в Корзину, то при выборе команды меню Удалить держите нажатой клавишу SHIFT или воспользуйтесь комбинацией клавиш SHIFT + Delete.
Восстановление удаленных файлов
Как уже упоминалось, удаленные файлы попадают в папку Корзина. Пользователь может открыть эту папку точно так же, как и любую другую, и восстановить из нее файл, вернув его на исходное место. Чтобы восстановить удаленный файл, нужно выполнить такие действия:
- сделайте двойной щелчок по значку Корзина, расположенному на рабочем столе, чтобы открыть соответствующее окно;
- выберите файл или файлы, которые Вы хотите восстановить;
- выберите в меню Файл команду Восстановить;
- файлы восстанавливаются в ту папку, из которой они были удалены.
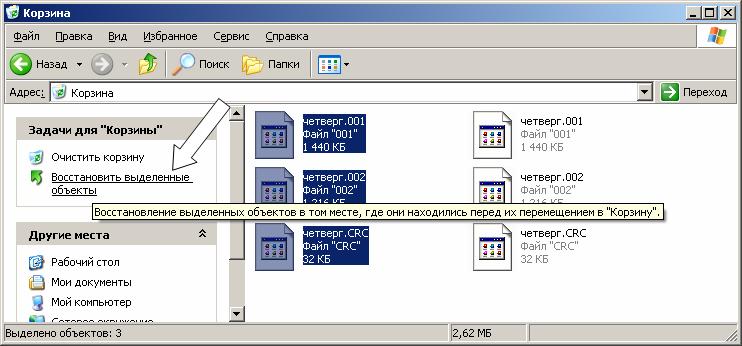
Если эта папка уже удалена, она будет также восстановлена. Чтобы восстановить файлы из Корзины в другую папку, проще всего воспользоваться Проводником. Откройте с его помощью папку Корзина, выберите файлы, которые Вы хотите восстановить, и переместите или скопируйте их на новое место.
Очистка Корзины
Время от времени Корзину приходится очищать, чтобы освободить место на диске для новых файлов. Если папка Корзины уже открыта, то для очистки можно воспользоваться командой меню Файл › Очистить корзину. Если Вы хотите удалить из Корзины не все файлы, а только некоторые, то воспользуйтесь обычными приемами удаления файлов из папки.
При очистке Корзины следует помнить, что удаленные из нее файлы восстановить невозможно.
