Оформление документа
Текстовый редактор WordPad добавляет к названию шрифта особенности выбранного языка (Кириллица или Cyrillic). В списке, расположенном в панели форматирования вы можете выбрать нужный язык для выбранного шрифта.
Какие же шрифты следует использовать при создании документов? Тут нет точных рекомендаций, однако чаще всего для форматирования заголовков, надписей и выделения небольших фрагментов используется шрифт Arial, а для форматирования основного текста используется Times New Roman. Если вам нужно, чтобы документ напоминал напечатанный на пишущей машинке, следует использовать шрифт Courier New. Для оригинальных надписей можно рекомендовать шрифт Comic Sans Ms.
Выбор размера символов очень похож на выбор шрифта. Правее списка шрифтов в панели инструментов находится список размеров. Нажмите на кнопку, и рядом появится перечень возможных размеров. Точно так же, как в списке шрифтов вы можете выбрать любой размер символов.
Но что означает десятый размер шрифта? Много это или мало? В текстовых редакторах используется типографская единица измерения, называемая пунктами. Один пункт равен примерно 0.353 миллиметра, соответственно 10 пунктов равно примерно трем с половиной миллиметрам. Высота прописных букв шрифта равна, приблизительно, трем четвертям указанного размера, а строчных – немного более половины. Для большинства документов используется шрифт размером 12 пунктов. Многостраничные документы, книги и брошюры лучше форматировать шрифтом десятого или одиннадцатого размера.
Чтобы часть текста отличалась от остального, часто используют различное начертание. Для изменения начертания используют три кнопки на панели форматирования. После того, как вы нажмете нужную кнопку, она останется в нажатом состоянии. Повторное нажатие отменит выбранное начертание, и кнопка будет отжата. Если вы одновременно нажмете две или все три кнопки, то будет выбрана комбинация начертания.
После того, как вы познакомились с различными вариантами форматирования символов, надо поэкспериментировать с изменением форматирования введенного текста. Выделите весь текст и выберите для него шрифт Times New Roman размером 12. После этого выделите несколько слов и выберите шрифт Arial. Попробуйте самостоятельно изменить форматирование различных фрагментов текста.
Рассмотрим еще один способ форматирования символов. Установите текстовый курсор в середине текста. При этом ни один фрагмент текста не выделен. Выберите шрифт Courier New размером 24. Внешне ничего не изменилось, но текстовый редактор изменил форматирование для вновь вводимых символов. Введите несколько слов, и вы увидите, что новые символы будут отформатированы указанным шрифтом.
— Регулярная проверка качества ссылок по более чем 100 показателям и ежедневный пересчет показателей качества проекта.
— Все известные форматы ссылок: арендные ссылки, вечные ссылки, публикации (упоминания, мнения, отзывы, статьи, пресс-релизы).
— SeoHammer покажет, где рост или падение, а также запросы, на которые нужно обратить внимание.
SeoHammer еще предоставляет технологию Буст, она ускоряет продвижение в десятки раз, а первые результаты появляются уже в течение первых 7 дней. Зарегистрироваться и Начать продвижение
Форматирование символов позволяет значительно украсить документ, однако придать ему законченный вид позволит форматирование абзацев.
Форматирование абзацев
Если вам понадобится поместить заголовок документа в центре строки, что вы сделаете? Добавите в начало строки множество пробелов? Этого делать не надо ни в коем случае! Следует просто установить выравнивание по центру для абзаца, в котором содержится заголовок. Что такое выравнивание, можно понять из примера.
Разные варианты выравнивания.
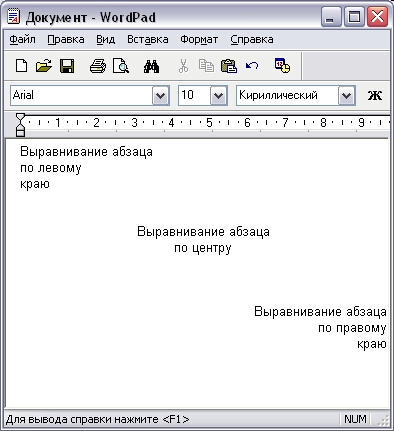
Чтобы выполнить форматирование одного абзаца, достаточно установить в нем текстовый курсор. Выделять абзац не обязательно. Если же вы хотите изменить форматирование нескольких абзацев, то следует выделить их. Также требуется выделить весть текст, чтобы изменить форматирование всех абзацев документа. После того, как вы установили курсор в нужном абзаце или выделили несколько абзацев, можно изменить форматирование с помощью кнопок на панели форматирования.
Для назначения определенного выравнивания используют кнопки: для выравнивания по левому краю, для выравнивания по правому краю, для выравнивания по центру. Рисунки на кнопках показывают, как будет выравниваться текст и их легко запомнить. К сожалению, в текстовом редакторе WordPad отсутствует возможность выравнивания по обоим краям, она имеется только в более мощных редакторах, таких как, например. Microsoft Word.
Кроме выравнивания вы можете задать дополнительные отступы текста от края документа, для любого абзаца настроив их в специальном диалоге. Выберите команду меню Формат › Абзац (Format › Paragraph). На экране появится диалог настройки параметров абзаца.
