Оформление документа
В отличие от пишущей машинки, в которой внешний вид букв изменить нельзя, текстовый редактор позволяет менять написание символов, расстояние между буквами, словами, строками, а также многое другое. Изменение внешнего вида текста, при котором не меняется его содержимое, называется форматированием. Например, слово "пример" можно отформатировать такими различными способами: Пример, пример, Пример. При этом буквы, из которых состоит слово, не изменятся. Изменится только их начертание, то есть внешний вид. Такое форматирование называется форматированием символов. Кроме него, в текстовых редакторах используется форматирование абзацев, то есть установка отступов абзацев и их выравнивание. При этом форматирование абзацев может сочетаться с форматированием символов.
Давайте приступим к форматированию текста и на примерах разберемся с возможностями текстового редактора WordPad по оформлению документов. Однако, перед тем как приступить к форматированию, надо научиться выделять фрагменты текста. Форматируется выделенная часть текста. Давайте разберемся, что такое выделение и как его делать.
Выделение фрагментов текста
Выделенный текст на экране отображается негативом, то есть белыми буквами на темном фоне. В нашем примере выделены пять букв слова. Если выбрать команды меню или нажать кнопки на панелях инструментов, которые меняют форматирование символов, то изменится начертание только этих пяти букв.
Выделенный фрагмент:
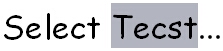
Выделять фрагменты можно, как мышью, так и клавиатурой, но без определенного навыка работать с мышью несколько сложно, поэтому мы вначале рассмотрим способы выделения фрагментов с помощью клавиатуры.
Установите текстовый курсор перед первой буквой любого введенного ранее слова. Нажмите клавишу SHIFT  и, не отпуская ее, нажмите несколько раз клавишу →, после чего отпустите SHIFT
и, не отпуская ее, нажмите несколько раз клавишу →, после чего отпустите SHIFT  . Несколько букв данного слова остались выделенными.
. Несколько букв данного слова остались выделенными.
Нажмите еще раз клавишу → и выделение будет снято. Таким способом удобно выделять небольшие фрагменты текста от одного символа до нескольких слов. Если же вам надо выделить одну или несколько строк или целый абзац, то можно воспользоваться немного иным способом.
Выделение строк и абзаца
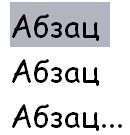
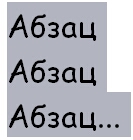
Установите курсор в начало любого абзаца, нажмите клавишу SHIFT  и, не отпуская ее, нажмите клавишу End
и, не отпуская ее, нажмите клавишу End  . Будет выделена первая строка абзаца. Все еще удерживая клавишу SHIFT
. Будет выделена первая строка абзаца. Все еще удерживая клавишу SHIFT  , нажмите несколько раз клавишу ↓ пока не будут выделены все строки абзаца. Теперь можно отпустить клавишу SHIFT
, нажмите несколько раз клавишу ↓ пока не будут выделены все строки абзаца. Теперь можно отпустить клавишу SHIFT  .
.
Иногда требуется выделить весь текст целиком. В этом случае установите курсор перед первым символом текста, нажмите клавишу SHIFT  и, не отпуская ее, несколько раз нажмите клавишу PageDown
и, не отпуская ее, несколько раз нажмите клавишу PageDown  , пока не будет выделен весь текст, после чего отпустите клавишу SHIFT
, пока не будет выделен весь текст, после чего отпустите клавишу SHIFT  .
.
С помощью нескольких описанных приемов вы можете выделять любой фрагмент текста. Для этого необходимо установить курсор в начало фрагмента, нажать клавишу SHIFT  и, не отпуская ее, переместить курсор в конец выделяемого фрагмента, после чего отпустить клавишу SHIFT
и, не отпуская ее, переместить курсор в конец выделяемого фрагмента, после чего отпустить клавишу SHIFT  . Попробуйте самостоятельно выделить различные фрагменты текста.
. Попробуйте самостоятельно выделить различные фрагменты текста.
— Регулярная проверка качества ссылок по более чем 100 показателям и ежедневный пересчет показателей качества проекта.
— Все известные форматы ссылок: арендные ссылки, вечные ссылки, публикации (упоминания, мнения, отзывы, статьи, пресс-релизы).
— SeoHammer покажет, где рост или падение, а также запросы, на которые нужно обратить внимание.
SeoHammer еще предоставляет технологию Буст, она ускоряет продвижение в десятки раз, а первые результаты появляются уже в течение первых 7 дней. Зарегистрироваться и Начать продвижение
Следует отметить, что если после выделения фрагмента текста вы нажмете клавишу Delete  , то весь выделенный фрагмент будет удален. При начале ввода любого текста, если имеется выделенный фрагмент, новый текст заменит старый. Так можно удалять и заменять целые блоки текста.
, то весь выделенный фрагмент будет удален. При начале ввода любого текста, если имеется выделенный фрагмент, новый текст заменит старый. Так можно удалять и заменять целые блоки текста.
Текст можно выделять и с помощью мыши. Чтобы выделить отдельное слово необходимо дважды щелкнуть на нем мышью. Если щелкнуть на слове трижды будет выделен целиком весь абзац. Если вы хотите выделить произвольный фрагмент текста необходимо выполнить более сложные действия. Сначала подведите указатель мыши к началу выделяемого текста. Затем нажмите кнопку мыши и, не отпуская ее, перемещайте указатель в сторону конца выделяемого фрагмента. По мере передвижения указателя текст будет выделяться. После того, как вы достигнете конца выделяемого фрагмента текста, отпустите кнопку мыши. Текст между местом, на котором вы нажали кнопку мыши и местом, где вы ее отпустили, останется выделенным. Щелкнув мышью в произвольном месте вы снимете выделение.
Для выделения больших фрагментов текста используются щелчки на левом поле документа, левее текста, которое называется полосой выделения. Подведите указатель мыши левее текста абзацев. Установите указатель мыши на полосу выделения левее абзаца и щелкните мышью один раз. Одна строка текста, напротив которой находился указатель, будет выделена. Не двигая мышь, щелкните дважды. Выделен будет уже весь абзац. Щелкните мышью трижды, и будет выделен весь текст. Возможно, тройной щелчок у вас не получится с первого раза. В этом случае попытайтесь еще раз выделить текст.
Научившись выделять с помощью мыши произвольные фрагменты текста, вы существенно ускорите редактирование и форматирование документов. Помните, что мышь является основным инструментом в любой программе работающей под управлением Windows. После того, как вы научились выделять любые части текста, можно приступать к форматированию и начнем мы с форматирования символов.
