Графический редактор Paint
Вставка фрагментов текста в рисунок
В любой рисунок можно вставить произвольное количество фрагментов текста. Для этого следует выбрать инструмент  в панели инструментов. Под панелью появятся два варианта для выбора особенностей вставки текста.
в панели инструментов. Под панелью появятся два варианта для выбора особенностей вставки текста.
Варианты инструментов:

Любой текст в редакторе Paint вставляется в прямоугольной рамке. Первый вариант предлагает рисовать непрозрачную рамку, а второй – прозрачную. При использовании прозрачной рамки в рисунок будут добавлены только введенные символы, а при использовании непрозрачной рамки в рисунок будет добавлен прямоугольник, на котором и расположится введенный текст. Если вы выберете непрозрачную рамку, в качестве фона будет использоваться дополнительный цвет.
После выбора варианта работы инструмента вам необходимо определить место для рамки текста. Если вы щелкнете мышью в любом месте рисунка, там появится небольшая рамка. По мере ввода текста она будет увеличиваться. Если же вы хотите определить точные размеры рамки, то вам следует выполнить несколько иную операцию. Установите указатель мыши в левой верхней точке будущей рамки. Нажмите кнопку мыши и, не отпуская ее, начните передвигать мышь. Подведя указатель к месту, где должен располагаться правый нижний угол рамки, отпустите кнопку мыши. Рамка выбранного размера появится на экране, и вы можете набирать текст.
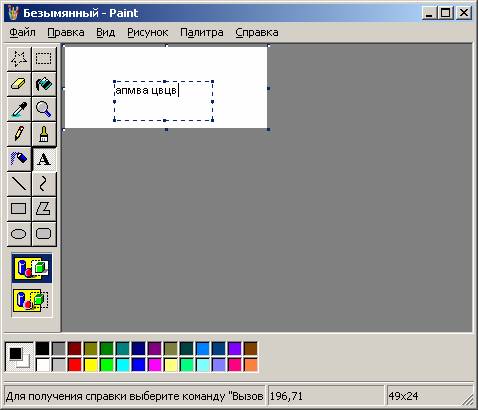
При вводе текста с клавиатуры, вновь вводимые символы будут располагаться в месте, отмеченном текстовым курсором – вертикальной мигающей чертой. Вы можете добавлять и удалять символы, как и в любом текстовом редакторе, например, в редакторе WordPad, описанном нами выше. Если вы захотите изменить размеры рамки для вводимого текста, следует перетащить с помощью мыши один из маркеров прямоугольников, расположенных по краям рамки.
В графическом редакторе Paint имеется возможность выбора шрифта размера и начертания вводимого текста. При работе с текстом на экране появится панель для выбора параметров текста, очень похожая на панель форматирования текстового редактора.
Панель выбора шрифта:
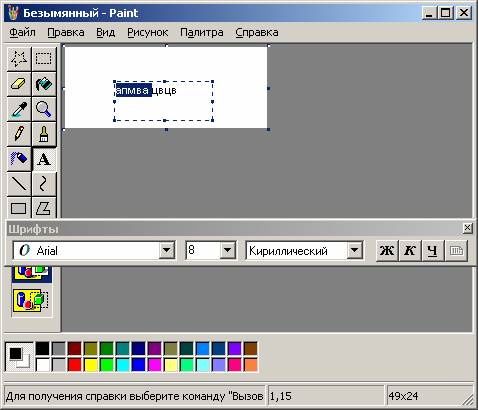
С помощью первого открывающегося списка в панели вы выбираете шрифт, во втором списке устанавливаете размер, а в третьем – язык. Кнопками вы выбираете начертание символов. Форматирование применяется ко всему вводимому тексту. Если вам надо создать надписи разного стиля, то необходимо вставить несколько фрагментов текста, указав различное форматирование для каждого из них. Выбранный в панели вариант форматирования сохранится для всех вновь вводимых текстов.
— Регулярная проверка качества ссылок по более чем 100 показателям и ежедневный пересчет показателей качества проекта.
— Все известные форматы ссылок: арендные ссылки, вечные ссылки, публикации (упоминания, мнения, отзывы, статьи, пресс-релизы).
— SeoHammer покажет, где рост или падение, а также запросы, на которые нужно обратить внимание.
SeoHammer еще предоставляет технологию Буст, она ускоряет продвижение в десятки раз, а первые результаты появляются уже в течение первых 7 дней. Зарегистрироваться и Начать продвижение
Как и при работе с другими инструментами, вы можете задавать цвет для символов с помощью палитры. Цвет, как и форматирование, одинаков для всего вводимого фрагмента текста.
Введя и отредактировав фрагмент текста, задав для него нужное форматирование, вы должны закончить работу с текстом. Для этого следует щелкнуть мышью в произвольном месте рабочей области вне рамки с текстом, или выбрать в, панели инструментов другой инструмент. Рамка исчезнет, и набранные символы будут вставлены в рисунок.
После вставки текста в рисунок, вы можете редактировать его с помощью карандаша, кисти или ластика, но это не очень удобно, поэтому будьте внимательны и проверьте правильность введенных символов до окончания работы с текстом.
